Frontoffice 4.0
Das neue Frontoffice 4.0
Nach dem Starten des Programms kommen Sie automatisch in das Startfenster (Frontoffice). Von hier aus erfolgt das Aufrufen von allen anderen Modulen über das Anklicken des entsprechnenden Icons oder über die Menüleiste.
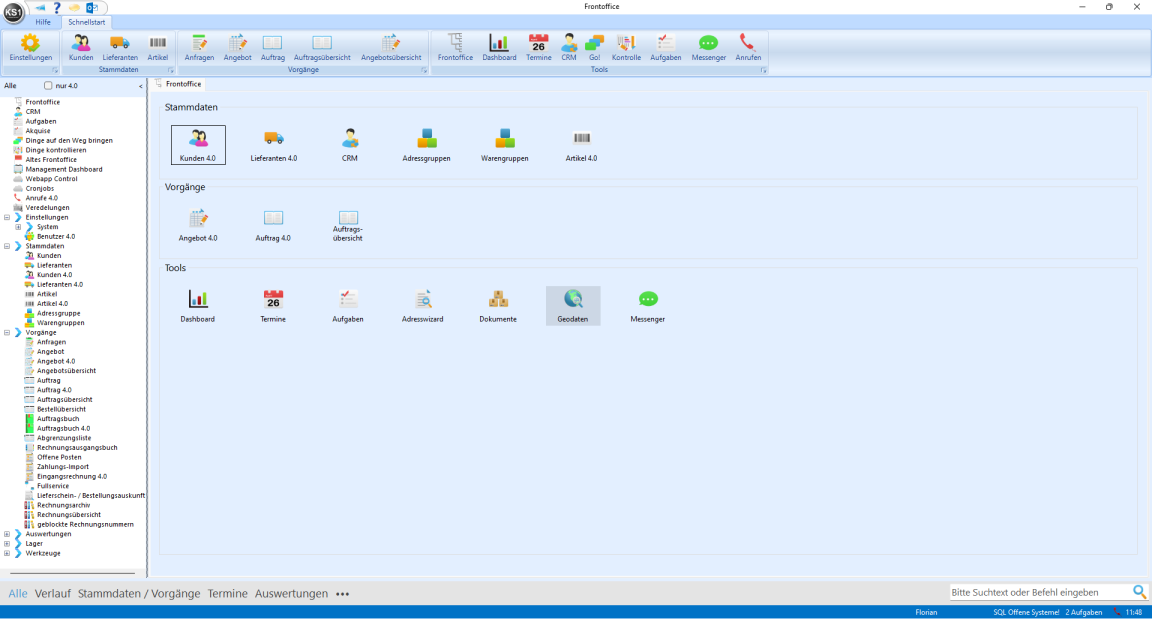
Das Frontoffice kann in mehrere Bereiche eingeteilt werden.
1. Bereich - Schnellstart
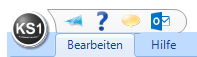
Sie haben sich bei der KS1 Anmeldung mit einem Benutzernamen angemeldet. Falls Sie diesen später ändern möchten, können Sie dies tun, indem Sie hier auf das KS1 Button klicken, und sich mit dem neuen Benutzernamen und mit Password (falls vergeben) anmelden. Das kann Sinn machen, falls Sie z.B. etwas in den KS1 Grundeinstellungen ändern möchten und dazu Administratorrechte gebraucht werden.
Mit  können Sie uns Ihr feedback mitteilen. Es öffnet sich automatisch Ihr mail-Programm mit unserer Empfangsadresse. Wir freuen uns auf Ihre Anregungen, Fragen oder Kritiken.
können Sie uns Ihr feedback mitteilen. Es öffnet sich automatisch Ihr mail-Programm mit unserer Empfangsadresse. Wir freuen uns auf Ihre Anregungen, Fragen oder Kritiken.
Mit  starten Sie die Online - Hilfe
starten Sie die Online - Hilfe
Mit  können Sie sich die Short Cuts anzeigen lassen.
können Sie sich die Short Cuts anzeigen lassen.
Komfortabel bedienbar wird das Programm mit folgenden F-Tasten
F1 = Hilfe
F2 = Frontoffice
egal, wo Sie sich gerade befinden, klicken Sie auf F2 und Sie sind automatisch wieder in dem neuen Frontoffice
F3 = Modulliste anzeigen
Sie haben die Möglichkeit, mehrere Module gleichzeitig zu öffnen. Falls Sie sehr viele Module gleichzeitig gestartet haben, haben Sie mit der Taste F3 die Mölgichkeit, sich sämtliche offene Mosule anzeigen zu lassen und das gewünschte Modul leichter zu finden.
F5 = aktualisieren
Wenn Sie etwas in einem anderen Fenster geändert haben und springen dann wieder in ein vorheriges Fenster, so haben Sie mit F5 die Möglichkeit, die Daten zu aktualisieren.
F6 = Messenger
Kommunizieren Sie intern mit Ihren Kollegen
F7 = CRM
Bei dem KS1-Modul „CRM“ geht es um die Bearbeitung und Auswertung von Daten, die im operativen Geschäft über Kundenkontakte/reaktionen etc. gesammelt werden.
F8 = Neues KS1 Hauptfenster
F9 = Aktueller Tab in neuem Hauptfenster
F12 = Sie haben hier die Möglichkeit, eine Selektion zu exportieren als CSV-Liste.
Mit  können Sie eine Email, die Sie vorher markiert haben, direkt in das Dokumentenmanagement System importieren.
können Sie eine Email, die Sie vorher markiert haben, direkt in das Dokumentenmanagement System importieren.
Die obere Leiste ändert sich, je nachdem, ob Sie Schnellstart oder Hilfe angeklickt haben. Durch Anklicken des Icons öffnen sich die Module.
Standardmäßig öffnet sich das Programm mit dieser Leiste

Klicken Sie auf das Modul Hilfe
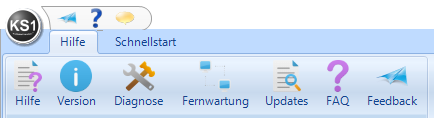
und können damit z.B. die Fernwartung, Online-Hilfe, Updates etc. starten.
2. Bereich - Modulbereich
Dieser Bereich ist in drei Themen eingeteilt.
1. Stammdaten:
Hier starten Sie die Artikel-, Lieferanten- und Kundendatenverwaltung.
2. Vorgänge
Hier können Sie Vorgänge neu erfassen oder bereits erfasste Vorgänge finden und bearbeiten. Es ist aufgeteilt in Aufträge, Anfragen und Angebote. In der Auftragsübersicht haben Sie auf die Schnelle die Mglichkeit, sich unter allen offenen Aufträgen mit Doppelklick den gewünschten zu öffnen.
3. Tools
Hier finden Sie alle Tools, die Sie bei Ihrer täglichen Arbeit unterstützen.
Im Dashboard finden Sie alle aktuellen Zahlen.
Dinge auf den Weg bringen soll Ihnen die Zettelwirtschaft ersetzen. Alles, was Sie für jetzt oder auch später als To Do oder als Idee merken möchten, notieren Sie sich zunächst mal hier. Dabei ist es unabhängig, ob dieser Gedanke einen Vorgangs- bzw. Adressbezug hat.
Aufgaben ist als eigenes Tages-/Wochenplanungstool gedacht.
Mit dem Messenger können Sie sich intern Nachrichten verschicken.
Wenn Sie auf altes FO (Frontoffice) klicken, sind Sie wieder in dem alten Frontoffice.
Mit dem Adresswizard können Sie sehr schnell Adressen erfassen.
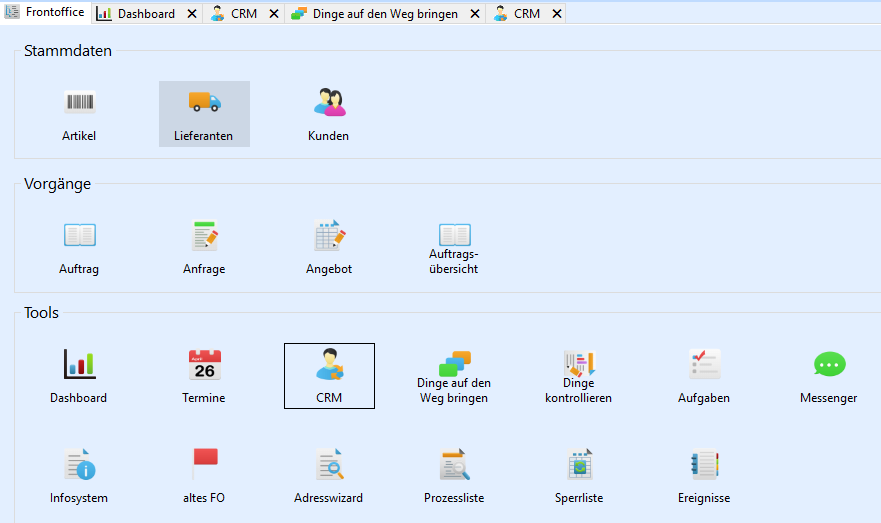
Alle Module können, wie hier im Bild zu sehen, mehrfach aufgerufen werden.
TIP:
Einzelne Fenster können aus dem Frontoffice auch mit der Maus rausgezogen werden. Das hat den Vorteil, dass Sie zwei Fenster gleichzeitig sehen können.

Klicken Sie dazu mit der linken Maustaste oben in der Leiste auf das gewünschte Modul, z.B. CRM, und ziehen es mit der gedrückten Maustaste außerhalb des Frontoffices. Sie sehen, es öffnet sich ein zweites Fenster mit dem CRM. Genauso können Sie das 2. CRM-Fenster wieder in das 1. Fenster schieben.
3. Bereich - Baumbereich
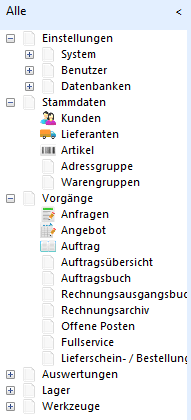

Welche Baumstruktur auf der linken Seite des Frontoffices angezeigt wird, entscheiden Sie, indem Sie unten auf die Begriffe klicken. Standardmäßig erscheinen zunächst Alle Funktionen, die es gibt. Bei Verlauf erscheinen die bearbeiteten Vorgänge. Mit Doppelklick auf dem gewünschten Vorgang öffnet dieser sich direkt. Bei Termin kommen Sie sehr schnell in den Terminkalender und bei Auswertungen erscheint in der Baumstruktur nur die Programmteile, die für Auswertungen relevant sind. Klicken Sie auf ... kommen Sie sehr schnell in die Grundeinstellungen oder können eine email erfassen an uns (Feedback).
TIP:
In dem Suchfeld rechts können Sie sehr schnell suchen nach:
Nummern, Namen und Email Adressen in Adress- und Vorgangsdaten und
Sie können nach KS1 Modulen suchen
Beispiel 1:
Hier im Beispiel ruft ein Kunde an und hat noch eine Frage zu Angebot 161225. Es öffnet sich dieses Suchfenster. Klicken Sie doppelt auf das gesuchte Angebot zum öffnen.
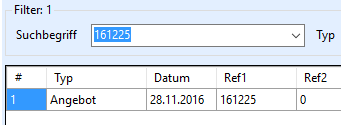
Beispiel 2:
Sie wollen Textbausteine erstellen und wissen nicht, wo Sie das Tool finden. Geben Sie hier Textbausteine ein und klicken auf Return oder auf das Suchsymbol

und Sie können sofort im Suchergebnis mit Doppelklick das gewünschte Modul öffnen.
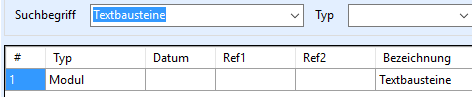
4. Bereich - Fußbereich

Hier sehen Sie, mit welchem Benutzernamen Sie bei KS1 angemeldet sind. Wenn Sie mit der linken Maustaste auf Ihren Programmname klicken (hier im diesem Beispiel SQL Offene Systeme!), öffnet sich der KS1 Datenordner.