Auftrag
Die Auftragsbearbeitung
Über dieses Modul erfolgt in KS1 die komplette Auftragsabwicklung.
Hier können Sie:
- Aufträge erfassen, löschen und bearbeiten
- Auskunft über existierende Aufträge einholen
- Auftragsbestätigungen, Bestellungen, Lieferscheine und Rechnungen/Gutschriften ausstellen
- Provisionsabrechnungen erfassen und verbuchen
- das Positionenfenster über das Brillensymbol erreichen
- den Auftrag in ein Angebot wandeln (Menü Extras->Wandeln)
- den Auftrag kopieren (Menü Extras->Wandeln)
Die der Auftragsbearbeitung zu Grunde liegenden Daten sind primär die Kundendaten, die Lieferantendaten und die Artikeldaten. Bevor Sie diese Daten in der Auftragsbearbeitung weiterverarbeiten können, müssen Sie diese zuvor in dem entsprechenden Modul anlegen (Tip: lassen Sie die Auftragsbearbeitung geöffnet und wechseln Sie über das Hauptmenü in das entsprechende Modul).
Sie können in dieser Maske einen Auftrag neu anlegen oder einen bereits bestehenden Auftrag suchen.
WICHTIG! In der Druckvorschau finden keine Buchungen oder Zählungen statt! Nur wenn über das Druckersymbol gedruckt, gefaxt oder gemailt wird!
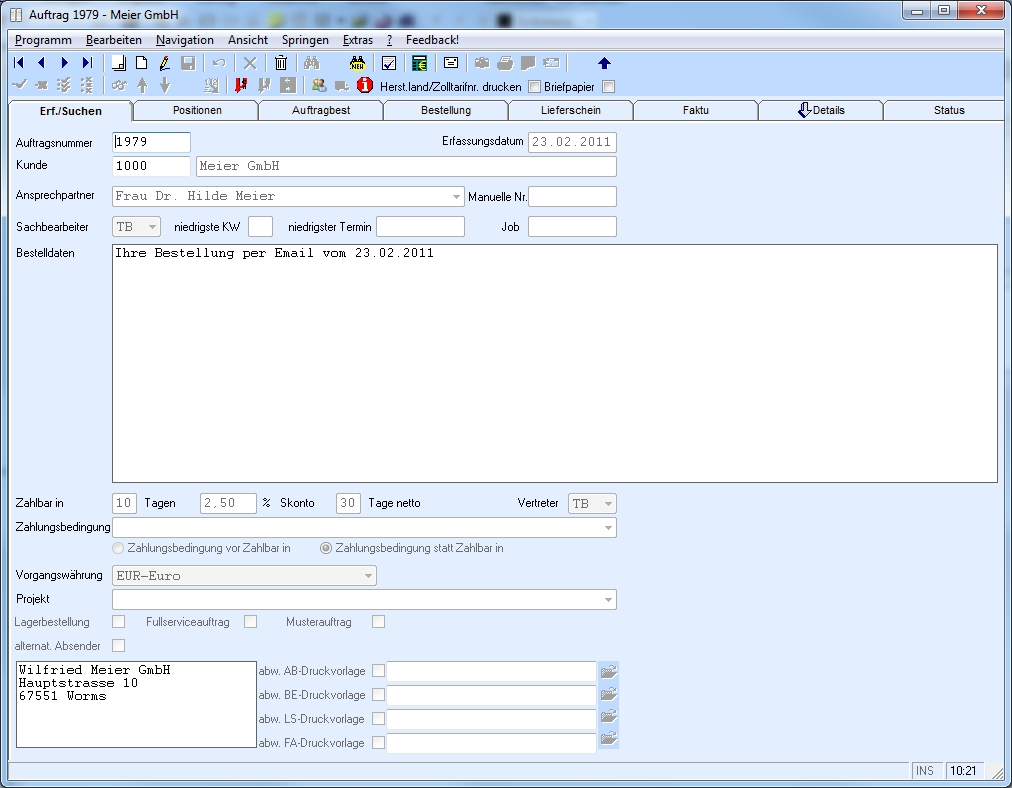
Sie können wählen, ob sie Ausdrucke auf Ihrem Briefpapier ("Briefpapier" aktiviert) erhalten möchten oder lassen Sie sich von uns Ihren Briefbogen in einen Druckreport umsetzen und drucken Sie darauf. Fußtexte, Versand- und Lieferarten können in den Grundeinstellungen voreingestellt werden. Wenn Sie einen Kunden für einen neuen Auftrag ausgewählt haben, wird automatisch die Währung aus den Kundendaten als Vorgangswährung vorgeschlagen. Die Vorgangswährung ist jederzeit änderbar.
Falls ein anderes Druckformular für einen bestimmten Ausdruck gewünscht wird, kann es als abweichende Druckvorlage für diesen Auftrag hinterlegt werden.
In der Mappe "Positionen" sehen sie die Daten zur einzelnen Position. Hier können Positionen für die Ausdrucke an- und abgewählt werden. Mit den Pfeilknöpfen können Sie die Reihenfolge der Positionen im Ausdruck ändern. Sollten Sie Handelsstücklisten in dem Auftrag verwenden, dann wird automatisch die Hierarchie mit angezeigt. Hier können Sie direkt ablesen, welche Positionen einer Stückliste zugewiesen sind.
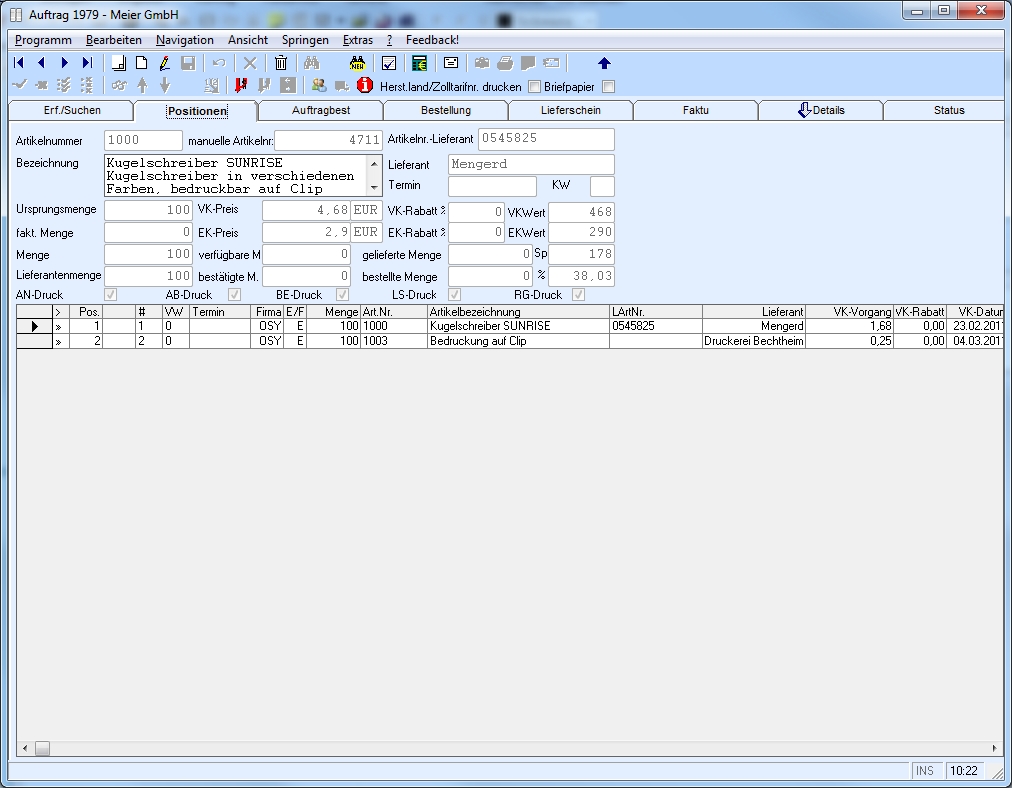
In der Mappe "Auftragbest" können die Daten für die Auftragsbestätigung editiert werden. Eine Änderung der Kundenadresse wird nicht beim Auftrag gespeichert. Beim nächsten Aufrufen des Auftrags erscheint hier wieder die Adresse aus dem Kundenstamm.
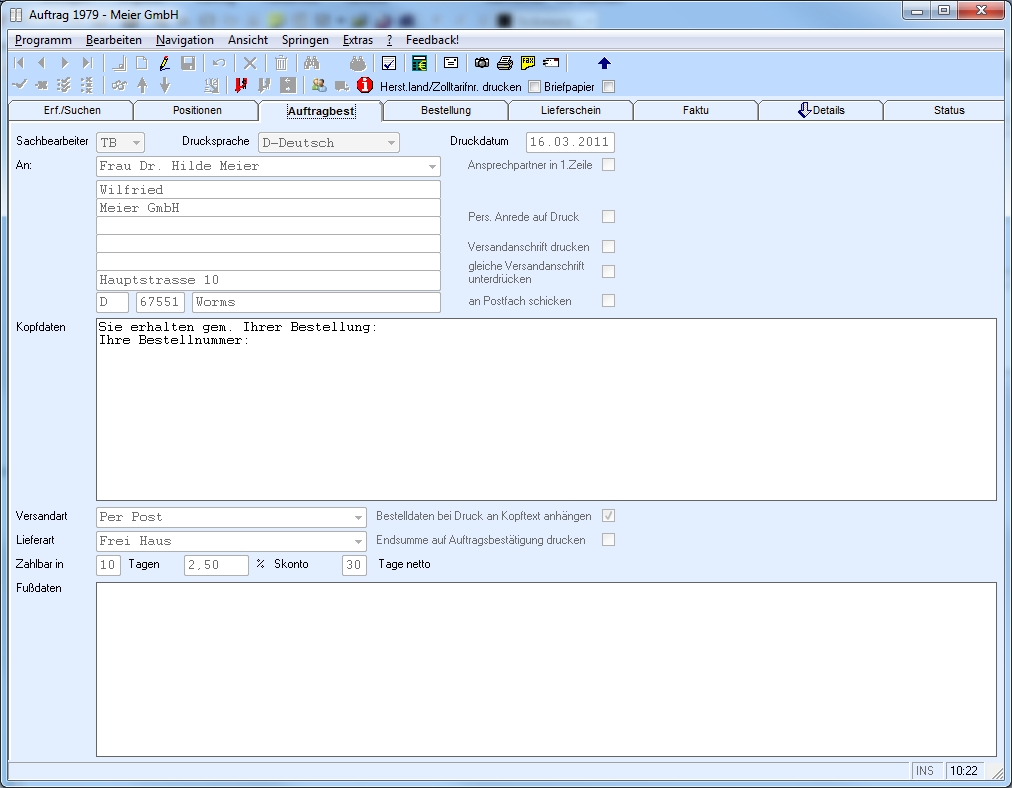
In der Mappe "Bestellung" können die Bestelldaten editiert werden. Zusätzlich lassen sich Lieferanten an- und abwählen. Durch setzen des Hakens "Lieferscheindruck" werden beim Bestellungsdruck die entsprechenden Lieferscheine generiert. Wenn es sich um eine Veredelungsbestellung handelt, dann werden die Bestellungen automatisch um einige Zusätze erweitert. Die Veredelung von Positionen nehmen Sie im Positionenfenster vor.
Sie sehen hier den EK-Wert jedes einzelnen Lieferanten. Erfassen Sie hier die AB-Nummer des Lieferanten, wird der Statuswert "bestätigt vom Lf" automatisch auf "Ja" gesetzt. Sie können hier auch die Li-Rg.-Nummer mit Datum und Rechnungsbetrag erfassen.
Tip: Klicken Sie auf Versand "an uns", wenn Sie die Ware zu sich liefern lassen wollen. Wenn Sie "Kommission" anklicken, wird auf der Bestellung ebenfalls die Adresse des Kunden gedruckt.
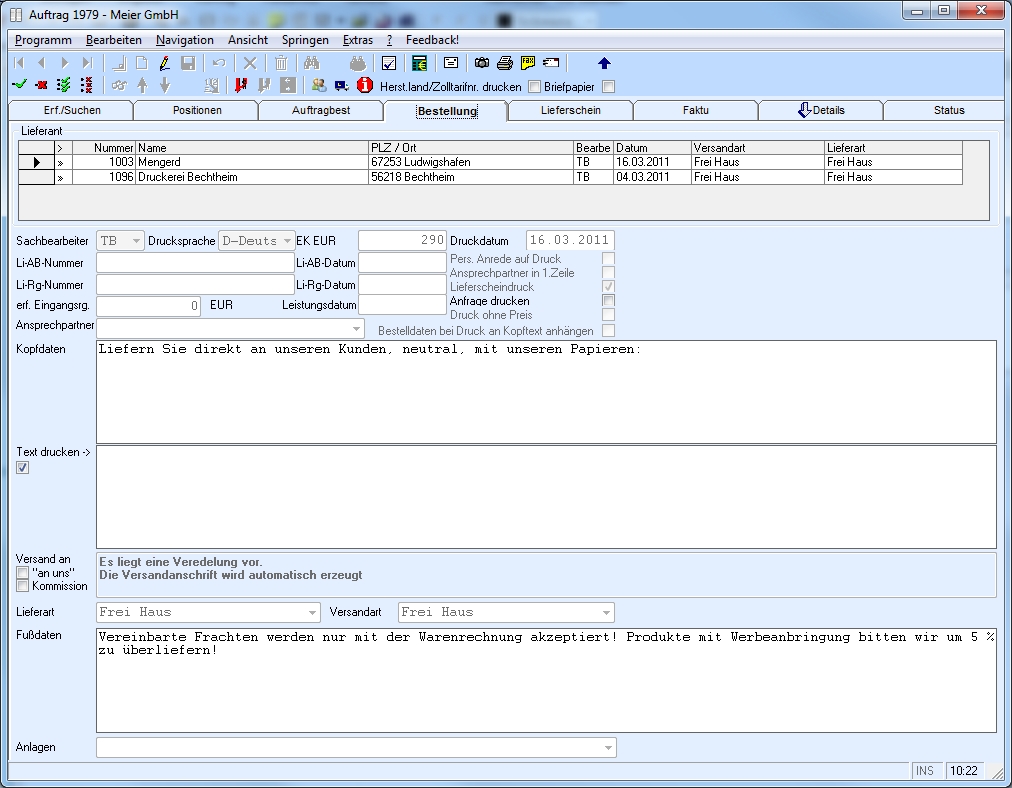
In der Mappe "Lieferschein" können die Bestelldaten editiert werden. Zusätzlich lassen sich Lieferscheinempfänger an- und abwählen. Werden mehrer Lieferscheinempfänger ausgewählt, so erhält jeder Lieferscheinempfänger einen Lieferschein mit allen für ihn bestimmten Positionen. Wird der Knopf "Gesamt-LS" aktiviert, dann wird ein Lieferschein mit allen ausgewählten Positionen und der Kundenadresse erstellt. Durch deaktivieren des Knopfes "Menge auf LS" kann die Positionsmenge auf dem Lieferschein unterdrückt werden.
Bei Aktivierung von "Veredelungs-LS" werden für Veredelungspositionen automatisch auch Lieferscheine für die Versendung von Lieferant zu Veredler generiert.
WICHTIG! Für Positionen, die aus einem Lager geliefert werden, muss immer ein Lieferschein gedruckt werden, da hierbei der Warenausgang verbucht wird! Dies gilt jedoch nur, wenn der Knopf "Menge auf LS" aktiviert ist!
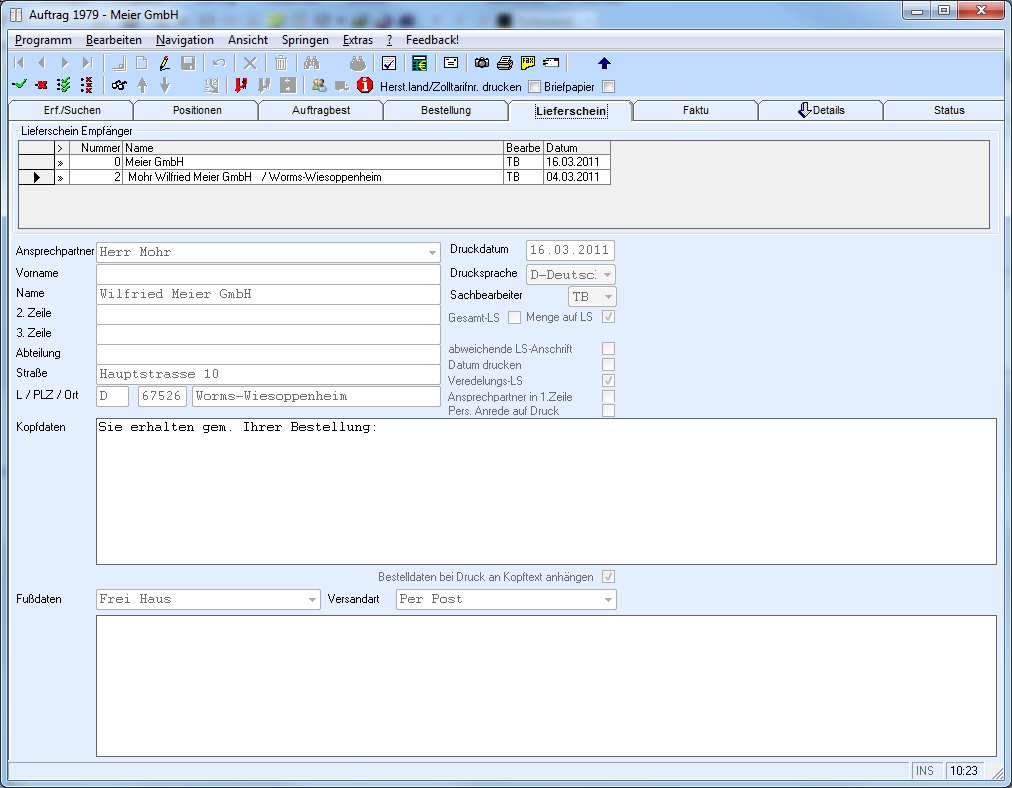
In der Mappe "Faktu" können die Rechnungsdaten editiert werden. Zusätzlich zur original Kundenadresse, kann auch eine bestehende abweichende Rechnungsanschrift eingetragen oder eine neue angelegt werden. Beim Drucken, Faxen oder Mailen einer Rechnung erfolgt anschliessend automatisch die Verbuchung des Auftrags. Wenn alle Auftragspositionen komplett fakturiert wurden, wird der Auftrag archiviert und gelöscht.
Ist der Rechnungsbetrag der ausgewählten Positionen beim Rechnungsdruck negativ, dann wird automatisch eine Gutschrift erzeugt. Dazu können die Positionsmengen negativ gesetzt werden.
WICHTIG! Für Positionen, die aus einem Lager geliefert werden, muss immer ein Lieferschein gedruckt werden, da hierbei der Warenausgang verbucht wird!
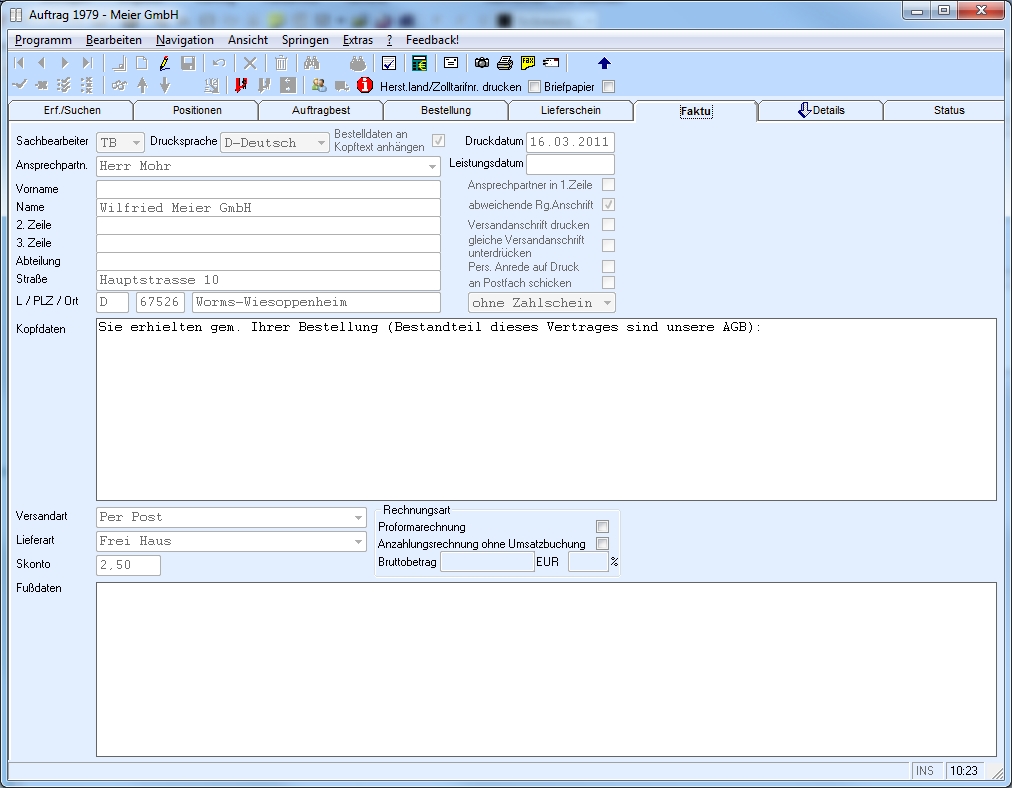
In der Mappe "Faktu" können Anzahlungsrechnungen erstellt werden. Hierzu kann entweder ein Prozentsatz oder ein Bruttobetrag für die gewünschte Anzahlung eingegeben werden. Beim Drucken, Faxen oder Mailen dieser Anzahlungsrechnung erfolgt keine Verbuchung des Auftrags. Es wird eine Rechnungsnummer vergeben.
Bei der Abschlussrechnung verfahren Sie wie bei einer normalen Rechnung. Bevor diese erstellt wird, werden automatisch die Anzahlungsrechnungen zur Prüfung angezeigt.
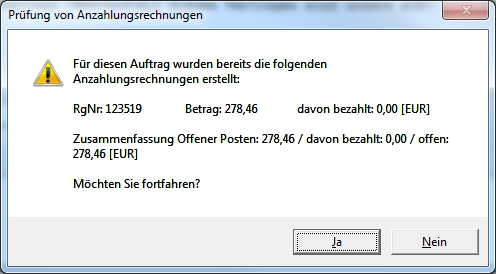
Erst jetzt wird der Auftrag verbucht. Wenn alle Auftragspositionen komplett fakturiert wurden, wird der Auftrag archiviert und gelöscht.
TIP: Wird eine Abschlußrechnung erstellt und soll später zu dieser Auftragsnummer noch Überlieferungen, Versandkosten, etc. nachberechnet werden, erfasst man noch eine zusätzliche Position, die im Positionsfenster abgeklickt ist.
Eine Gutschrift der Anzahlungsrechnung wird erzeugt, in dem man Anzahlungsrechnung anklickt und entweder einen negativen %-Satz bzw. einen negativen Betrag eingibt.
In der Mappe "Details" werden diverse Auftragsdaten angezeigt. Weitere Details finden Sie in der Mappe "Positionen". Im Feld Auftragsbemerkungen können alle Auftragsrelevanten Vorgänge erfasst werden. Beim Wandeln des Auftrags in ein Angebot werden auch diese Daten in das neue Angebot übernommen. Außerdem erscheinen hier sämtlich erstellte Anzahlungsrechnungen.
TIP: Hinterlegen Sie hier Dokumente, emails etc. direkt im Vorgang mit Drag and Drop
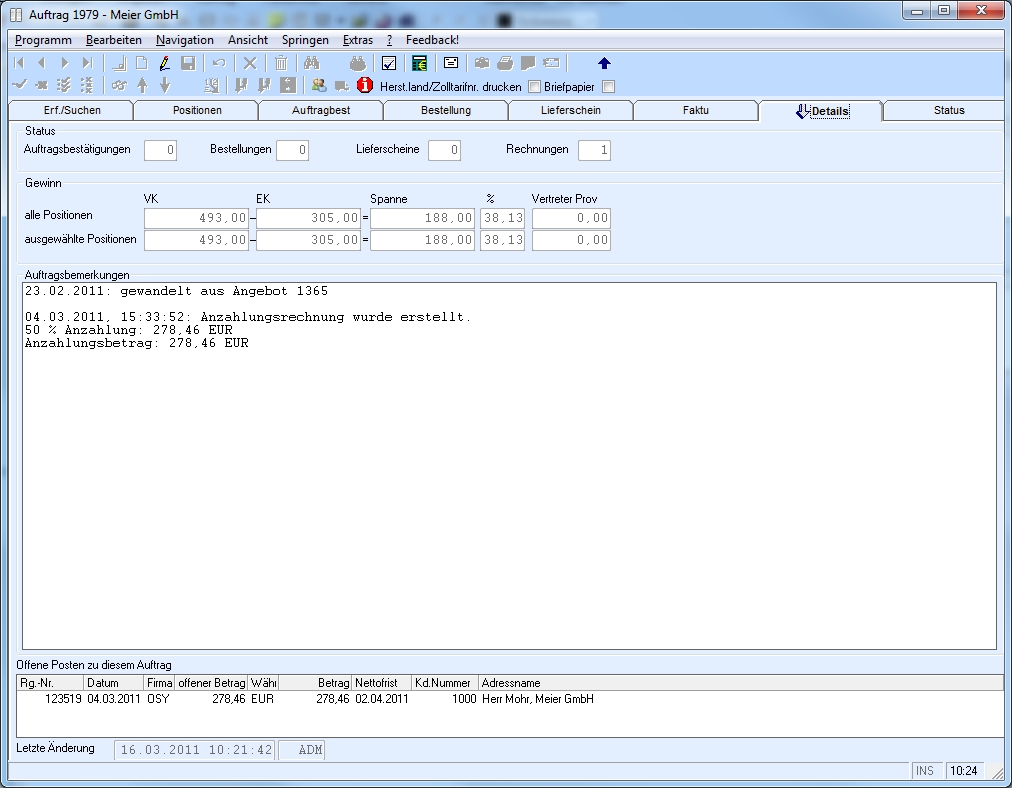
In der Mappe Status werden zentral alle verfügbaren Status gepflegt. Einige Werte generieren sich automatisch.
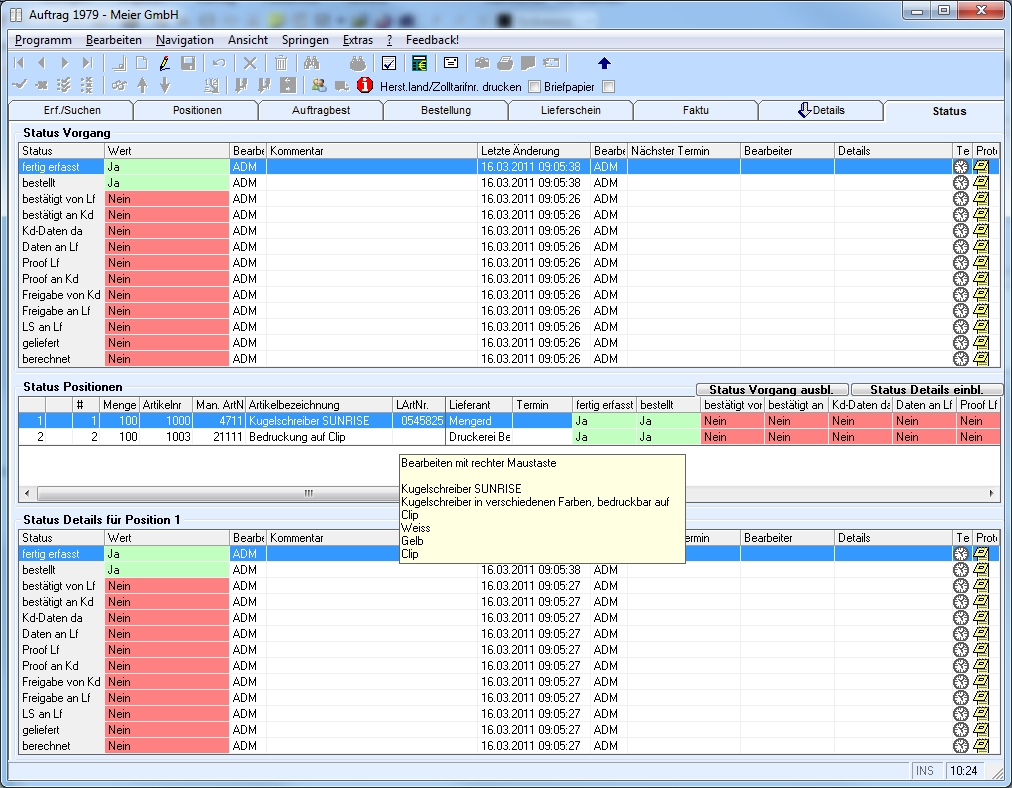
Tips
- Nutzen Sie den Schnellbearbeitungsmodus für Provisionskopien!
Vorgehensweise:
1.) Erfassen die den Kunden in der "Erfassungsmappe" wie gewohnt.
2.) Speichern Sie den Auftrag.
3.) Klicken Sie nach dem Speichern auf das "Provisionsbuchungs-Icon".
4.) Ergänzen Sie hier die Rechnungsnummer und das Rechnungsdatum.
Legen Sie nun wie gewohnt die Positionen für diesen Vorgang an.
Sind alle Positionen erfaßt, dann betätigen Sie das das "Provisionsbuchungs-Icon".
Der Auftrag wird nun komplett verbucht.
Positionenreihenfolge:
Wenn Sie die Reihenfolge der Positionen ändern möchten, dann aktivieren Sie die Mappe Positionen. Klicken Sie auf die Position, die Sie verschieben möchten. Jetzt können Sie die aktivierte Position mit den Pfeiltasten nach oben oder unten verschieben.
Etiketten drucken:
Sie können direkt im Auftrag Etiketten für Kunde, Lieferanten oder Lieferscheinempfänger drucken. Klicken Sie mit der linken Maustaste in der entsprechenden Mappe auf den Lieferanten oder Lieferscheinempfänger. Klicken Sie jetzt auf den "Etiketten drucken"-Button.
Exportieren:
Falls Sie einen Ausdruck in eine Textverarbeitung oder Tabellenkalkulation exportieren möchten, dann starten Sie eine Druckvorschau und wählen im Vorschaufenster die Schaltfläche exportieren.
Gesamtlieferschein: Wenn Sie in der Mappe Lieferschein, das Feld "Gesamt_LS" aktivieren, erscheinen alle Positionen nach Firma und Versandverteiler getrennt. Ist dieses Feld nicht aktiv, werden die Ausdrucke zusätzlich noch nach dem Lieferanten getrennt.