Auftrag 4.0
Die Auftragsbearbeitung
Über dieses Modul erfolgt in KS1 die komplette Auftragsabwicklung.
Hier können Sie:
- Aufträge erfassen, löschen und bearbeiten
- Auskunft über existierende Aufträge einholen
- Auftragsbestätigungen, Bestellungen, Lieferscheine und Rechnungen/Gutschriften ausstellen
- den Auftrag in ein Angebot wandeln (Menü Extras->Wandeln)
- den Auftrag kopieren (Menü Extras->Wandeln)
Die der Auftragsbearbeitung zu Grunde liegenden Daten sind primär die Kundendaten, die Lieferantendaten und die Artikeldaten.
Nachdem Sie das Modul Auftrag 4.0 ausgewählt haben, erscheint die Suchmaske. Es wird nach bestehenden offenen Aufträgen gesucht.
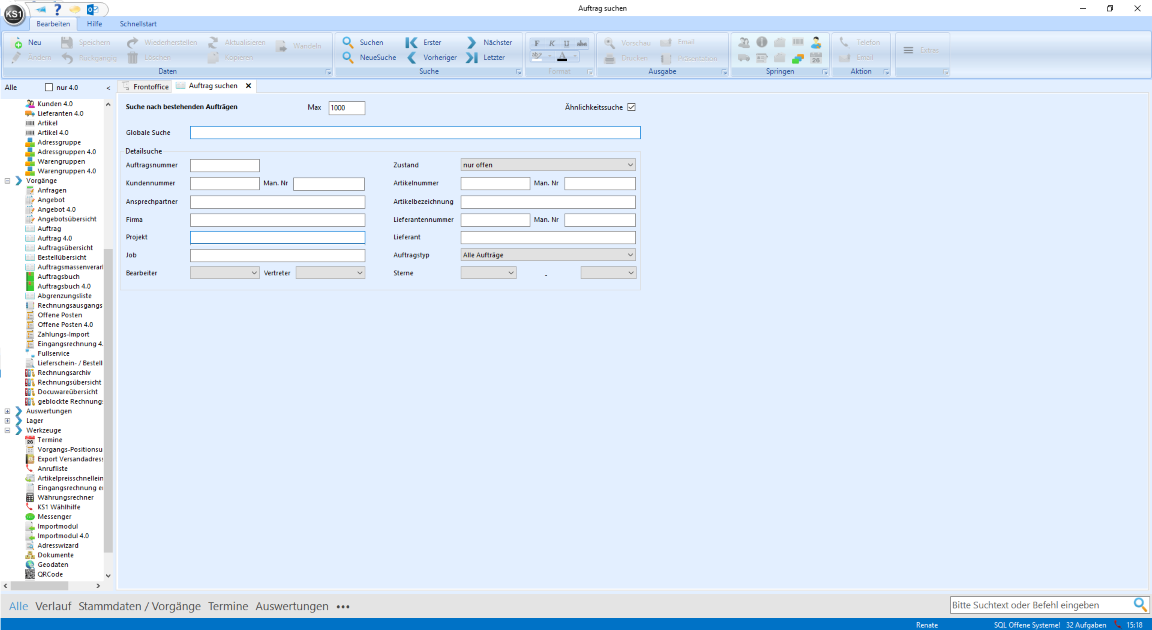
In der Suchmaske, haben Sie die Möglichkeit durch betätigen von RETURN direkt alle offenen Aufträge zu sehen und einen von diesen auszuwählen.
Ein neuer Auftrag wird erstellt, indem Sie in der Leiste oberhalb der Suchmaske auf ![]() klicken. Die Suchmaske bleibt weiterhin bestehen, aber es ändern
klicken. Die Suchmaske bleibt weiterhin bestehen, aber es ändern
sich die Funktionen. Nun über diese Maske ein Kunde gezielt gesucht werden. Es werden keine Aufträge aufgelistet, sondern der gesuchte Kunde. Wählen Sie diesen aus, um mit der Auftragserstellung zu beginnen.
Tip: Wenn Sie allerdings über die leere Globale Suche mit Return bestätigen, werden zuerst alle Kunden aufgelistet.
Es erscheint nun folgendes Fenster:
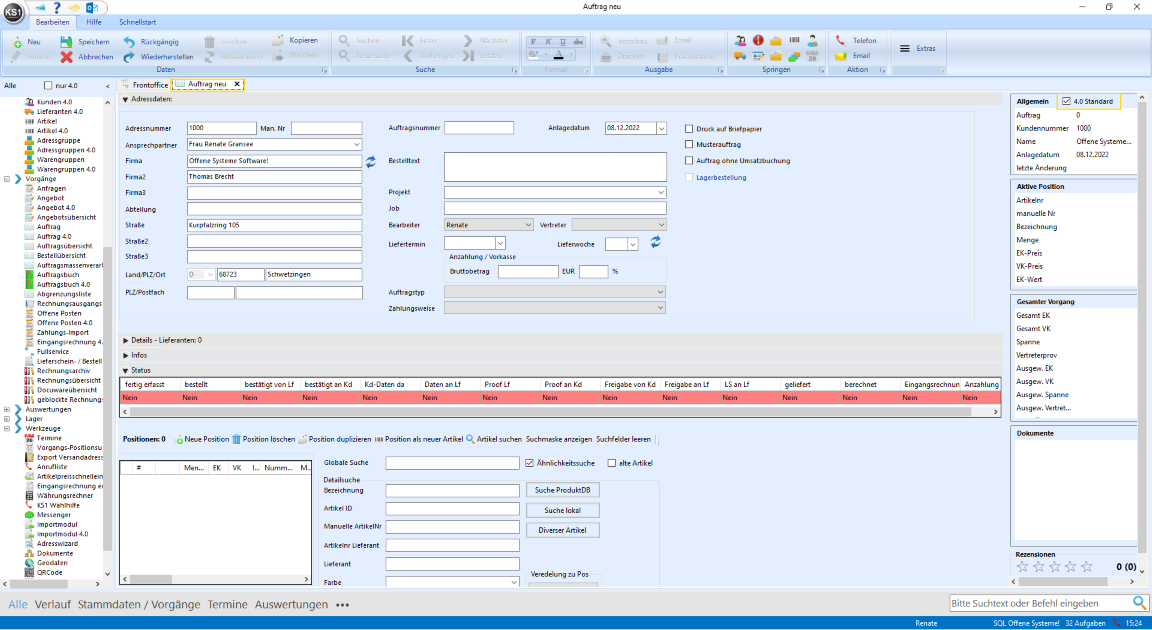
Wichtig: Der Auftrag ist bis zum Speichern im Änderungsmodus. Es können alle Bereiche eingegeben werden. Gespeichert wird erst nach Fertigstellung der Erfassung.
Wenn Sie nur noch mit dem Auftrag 4.0 arbeiten möchten, muss auch hier einmalig ein Häkchen gesetzt werden in 4.0 Standard. In dem rechten Block erscheinen alle relevanten Übersichtsdaten des Auftrags (analog zum Angebot). In dem rechten Bereich „Dokumente“ können beliebige, für den Auftrag relevante Dokumente per Drag & Drop dem Auftrag zugeordnet werden.
Die Auftragsnummer wird erst beim Speichern vergeben.
Der Auftrag ist in mehrere Bereiche gegliedert. Alle Bereiche können nach Fertigstellung eingeklappt werden, (analog zum Angebot).
Adressdaten
Alle Adressdaten, die im Kundenstamm hinterlegt sind, werden in den Auftrag gezogen. Das Anlagedatum wird automatisch auf das Tagesdatum gesetzt. Dieses kann auch verändert werden. Das Datum ist erheblich für die Auftragseingangs-Statistik.
In das Feld Bestelltext können die Bestelldaten des Kunden erfasst werden (z.B. Bestell-Nr.) Gibt es einen Liefertermin für alle Artikel, die bestellt werden, kann dieser gleich hier erfasst werden. Falls es unterschiedliche Liefertermine gibt, lässt man dieses Feld hier frei und erfasst es im Artikel.
Man kann hier auch ein Projekt anlegen oder auch einen Job.
Wenn die Adressdaten fertig erfasst sind, klappen Sie diesen Bereich zu.
Positionen
Legen Sie jetzt die Artikel an.
Auch hier kann analog zum Angebot unterschieden werden, ob man einen angelegten Artikel aus dem eigenen KS1 Artikelstamm, einen Artikel aus der KS1 Produktdatenbank oder einfach einen diversen Artikel anlegen möchte. Tragen Sie etwas in die "Globale Suche" ein, wird überall nach dem Begriff gesucht. Sie können natürlich auch in allen anderen weißen Feldern konkret nach einem Artikel suchen.
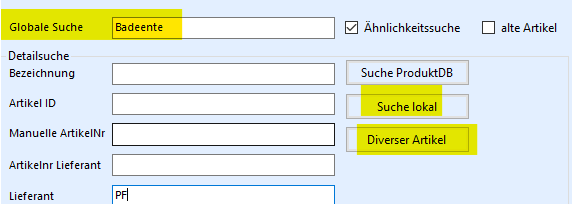
Hier in diesem Beispiel wird einfach der diverse Artikel ausgewählt.
Es erscheint diese Eingabemaske
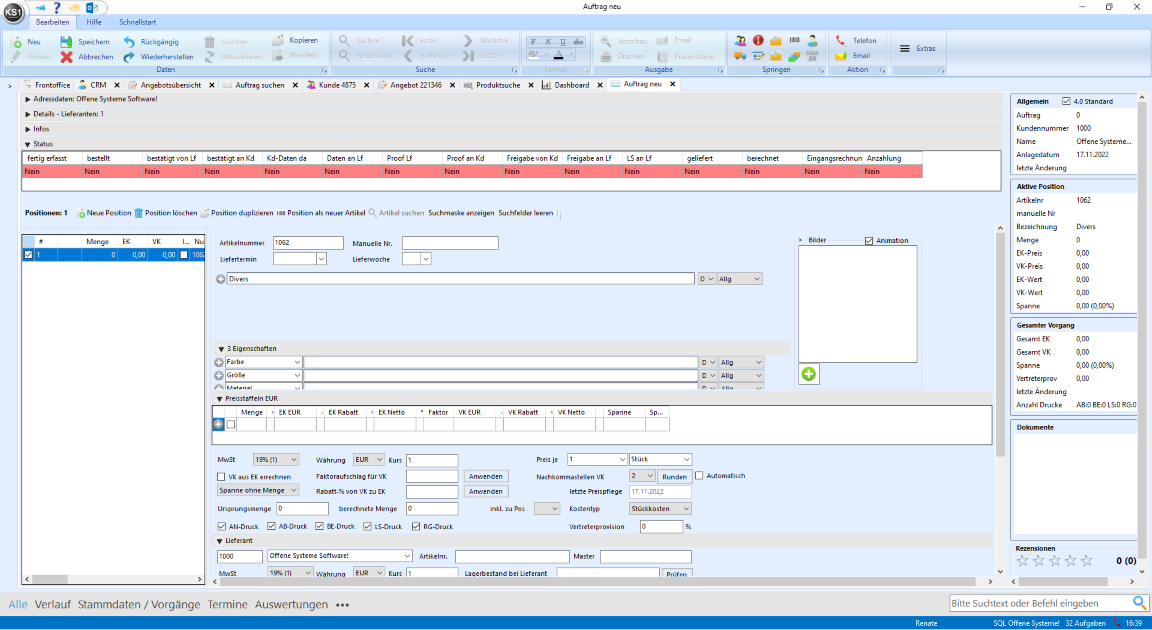
Die Artikelnummer ist die KS1 interne Nummer für den diversen Artikel.
Der Artikeltext kann wie gewünscht angepasst werden durch einfaches Überschreiben oder durch Reinkopieren des Textes. Der Text wächst mit. Das „Allg.“ steht dafür, dass dieser Text in allen Formularen erscheint (also in Auftragsbestätigung, Bestellung, Lieferschein und Rechnung).
Mit Plus können Sie weitere Zeilen generieren, mit der rechten Maustaste lassen sie sich wieder löschen.
Eigenschaften können eingetragen werden, sind aber keine Pflichtfelder.
Pflichtfeld ist die Menge, die Sie verkaufen möchten. Es kann direkt der Einkaufspreis sowie der Verkaufspreis erfasst werden. Der MwSt.-Satz bezieht sich auf den Kunden.
Ein weiteres Pflichtfeld ist der Lieferant. Dieser muss vorher angelegt sein. Er kann entweder mit Nummer oder Name gesucht werden.
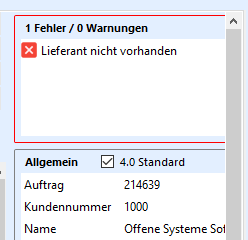
Beim Lieferant kann hier die Lieferanten-Artikel-Nr. erfasst werden. Die würde dann in der Bestellung gedruckt werden. Auch hier kann bereits der Mehrsteuersatz für den Lieferanten erfasst werden.
Diese Angaben reichen für einen einfachen Auftrag bereits aus. Um weitere Artikel zu erfassen, klicken Sie auf ![]()
Sie können auch hier lokal suchen, um in Ihrem eigenen Artikelstamm zu suchen und dann direkt die gewünschte Menge erfassen. Nachdem Sie die Menge in das Feld geschrieben haben, muss die Auswahl mit Return bestätigt werden.
Falls Sie das Ergebnis nicht haben möchten, klicken Sie einfach auf "Suchmaske anzeigen" 
Hat man die Produkt-DB gebucht, darüber einen Artikel ausgewählt und keine konkrete Menge in der Artikelsuchliste eingetragen, werden alle Staffelmengen angehakt sein.
Es darf aber nur eine Menge angeklickt sein. Um alle Staffelmengen auf einmal an- oder abzuwählen, reicht ein Klick in das gelbe Feld.
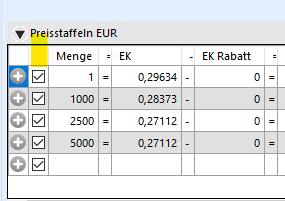
Natürlich kann die gewünschte Menge auch einfach überschrieben werden.
Sind Sie mit dem Erfassen der Artikel fertig, können die Formulare erstellt werden.
Erstellen der auftragsbezogenen Formulare
Welche Positionen bestätigt, bestellt oder berechnet werden (ob alle oder nur teilweise), wird durch ein Häkchen in der ersten Spalte festgelegt. Klickt man in den gelben Bereich, werden alle Positionen abgehakt, klickt man nochmal, werden alle angehakt.
Für eine Verschiebung der Reihenfolge wird der betreffende Artikel mit der linke Maustaste markiert und an die gewünschte Stelle hingezogen.
Wenn die Formulare für den Auftrag mit den Standardtexten vorbelegt sind (das ist in den Grundeinstellungen einstellbar), kann man direkt oben in die Ausgabe springen. Will man sich das Formular nochmal in der Druckvorschau anschauen, klickt man auf Vorschau. Danach wählt man den gewünschten Ausdruck aus. Von hier aus kann man diese auch direkt drucken oder per email verschicken.:
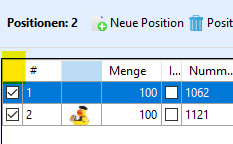
Für eine Verschiebung der Reihenfolge wird der betreffende Artikel mit der linke Maustaste markiert und an die gewünschte Stelle hingezogen.
Wenn die Formulare für den Auftrag mit den Standardtexten vorbelegt sind (das ist in den Grundeinstellungen einstellbar), kann man direkt oben in die Ausgabe springen. Will man sich das Formular nochmal in der Druckvorschau anschauen, klickt man auf Vorschau. Danach wählt man den gewünschten Ausdruck aus. Von hier aus kann man diese auch direkt drucken oder per email verschicken.:
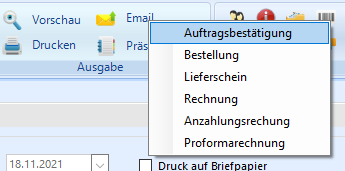
Falls in den Formularen noch etwas geändert werden muss, findet man die Einzelheiten der verschiedenen Formulare im Bereich
Detailbereich
Klappt man diesen Bereich aus, erscheinen nochmal verschiedene Untermappen.
Im Ordner Allgemein werden die Zahlungsbedingungen gepflegt.
Die nächsten 4 Ordner betreffen die Formulare.
Auftragsbestätigung
Weichen die untenstehenden Angaben von dem Standard ab, kann hier der Kopf- und Fußtext beliebig ergänzt bzw. geändert werden. Dies gilt in jedem Formular. Der Sachbearbeiter steht automatisch auf dem Kürzel des Users, der auf dem betreffenden PC angemeldet ist. Aber auch der Sachbearbeiter ist je Formular änderbar. Es kann u.U. sein, dass jemand anderes die Rechnungen schreibt als die Bestellung.
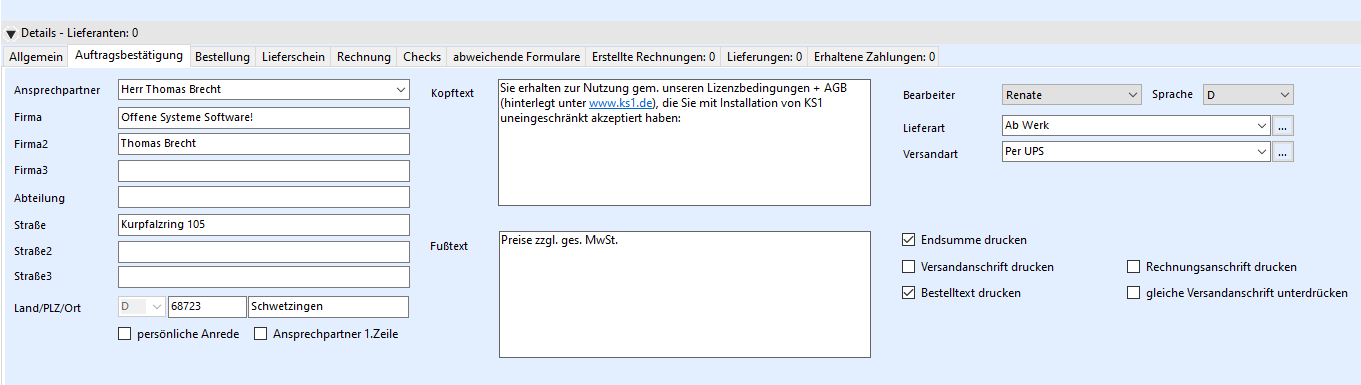
Wenn alle Änderungen eingestellt sind, kann wieder ein Ausdruck erstellt werden. Davor muss alles abgespeichert sein, damit die Ausgabe Symbole farbig und damit aktiviert sind.
Wurde die Auftragsbestätigung per E-Mail verschickt, ändert sich der Status „bestätigt an Kd.“. Der Status ändert sich auf Positionsebene (s.unten) und pro Auftrag. Rechts im Infoblock wird angezeigt, dass eine AB erstellt wurde. Klickt man in die Zeile „Anzahl Dokumente“ doppelt rein, öffnet sich das Dokumentenmanagement-System zur Ansicht der Dokumente.
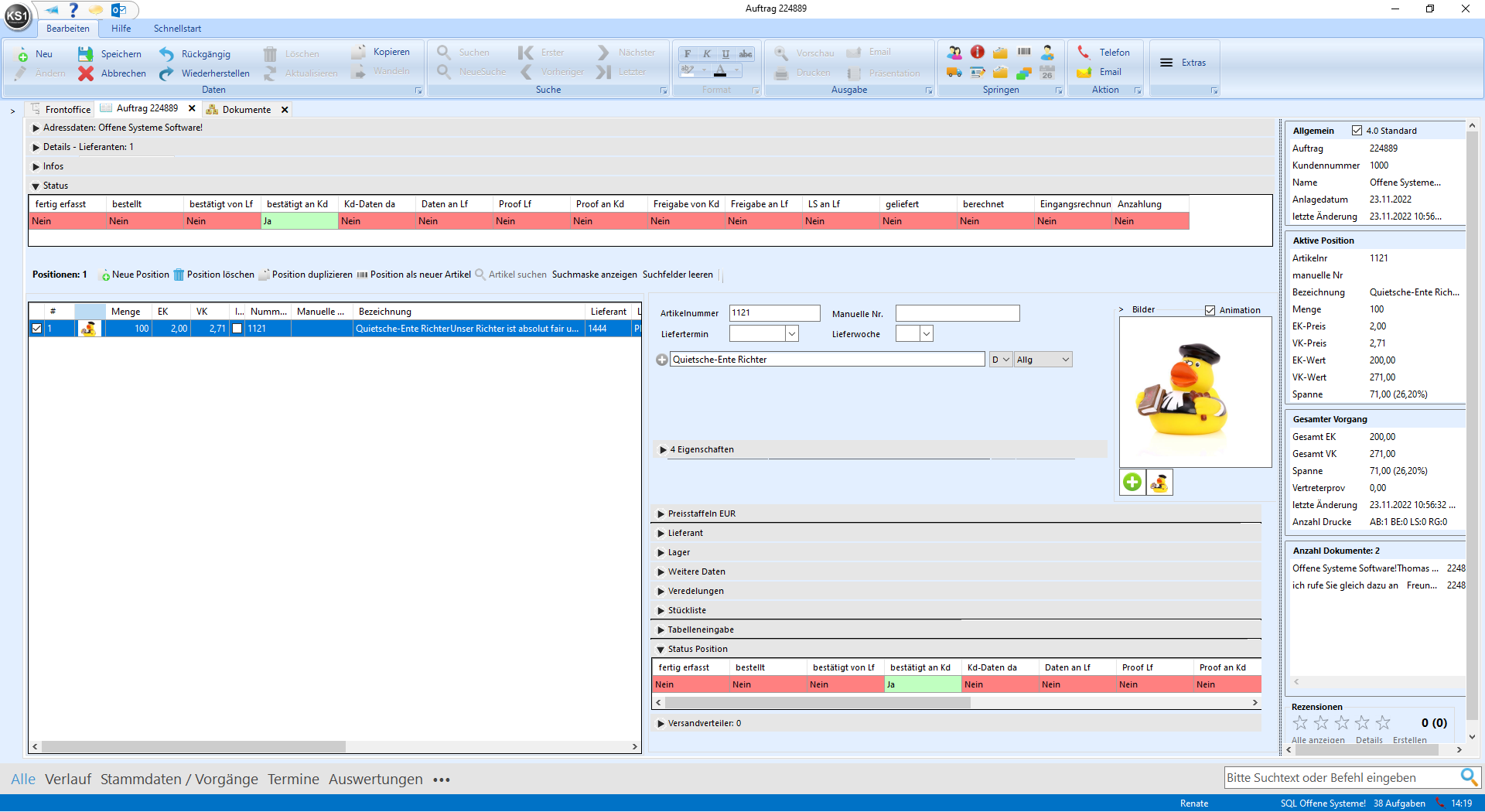
Das gilt für alle weiteren hier beschriebenen Dokumente. Wurde bereits ein Formular gedruckt, wie hier im Beispiel die Auftragsbestätigung, und man druckt nochmal aus, kommt dieses Abfragefenster, das man mit ja oder nein beantworten muss.
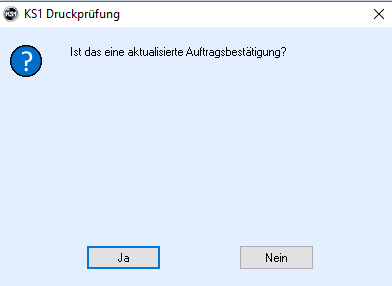
Bestellung
Im Reiter Bestellung werden alle im Auftrag vorkommenden Lieferanten aufgeführt.
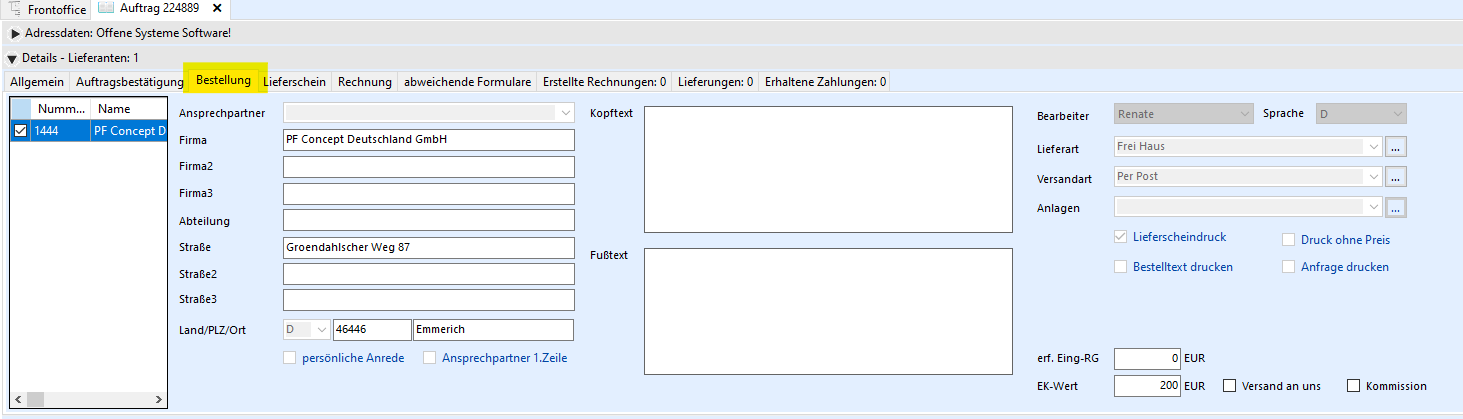
Auch hier entscheiden die Häkchen in der ersten Spalte, welche Bestellungen alle gedruckt werden. Ist bei dem Ansprechpartner eine E-Mail-Adresse hinterlegt, werden die jeweils bei Email-Versand automatisch gezogen. Ist Lieferscheindruck angehakt, wird automatisch der jeweilige Lieferschein zu der Bestellung mitangehängt.
Lieferschein
Bei Lieferschein wird die Lieferadresse angezeigt. Das wird im Standardfall die Kundenadresse sein. Oft wird aber auch an ber auch eine abweichende Adresse geliefert. Falls im Kundenstamm eine Adresse als Stammlieferadresse hinterlegt wurde, wird diese Adresse auch automatisch hier gezogen. Sobald Sie auf „abweichende Anschrift“ klicken, ändert sich die erste Zeile in „Suchbegriff“. Hier können Sie Adressen entweder nach Namen, Ort oder PLZ suchen. Mit Return werden alle angelegten Adressen angezeigt. Wählen Sie aus der Liste mit der Maus auf den gewünschten Datensatz mit Doppelklick aus.
Handelt es sich um eine neue Lieferadresse, die noch nicht bei dem Kunden hinterlegt wurde, kann diese entweder im Kundenstamm unter Zusatzadresse oder direkt unter Extras -> „Zusatzadresse anzeigen“ angelegt werden. Zusatzadressen werden immer im Kundensatz hinterlegt. Falls es sich um eine Lieferadresse handelt, die als separater Kunde angelegt wurde, kann man statt Zusatzanschrift "Kunde/Lieferant" auswählen.
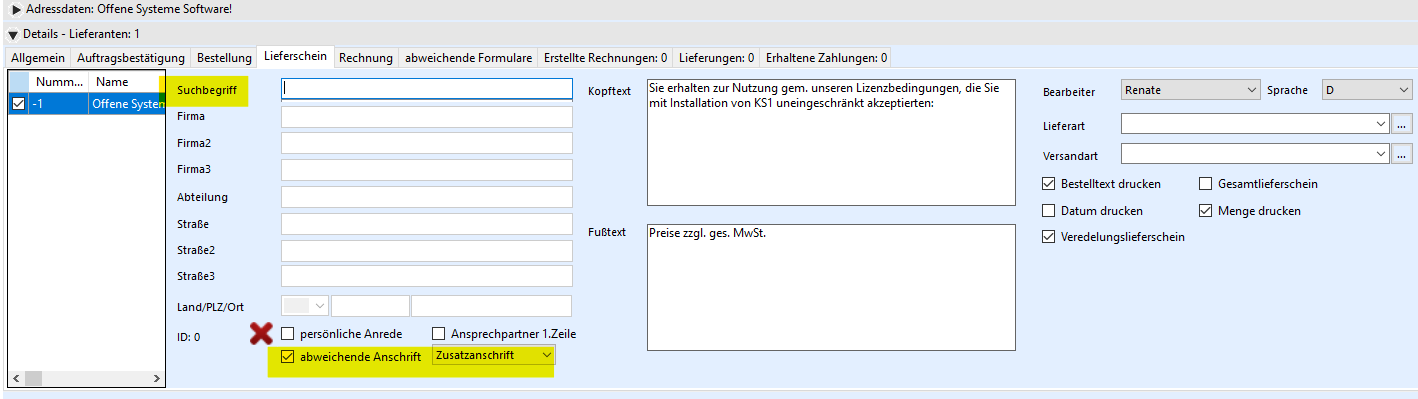
Wurde eine abweichende Lieferadresse ausgewählt, wird es zur besseren Übersichtlichkeit auch direkt in den Details angezeigt_  .
.
Das gleiche gilt analog für eine abweichende Rechnungsadresse.
Rechnung
Bei der Rechnung wird analog zu den anderen Formularen auch die Rechnungsadresse angezeigt. Auch hier kann bereits im Kundenstamm eine abweichende Standard-Rechnungsadresse hinterlegt werden, die dann automatisch gezogen werden würde.
Falls im Kundenstamm die Umsatzsteuer-ID erfasst wurde, wird diese automatisch hier angezeigt. Ebenfalls wird hier automatisch abgeglichen, ob der Kunde eine E-Rechnung benötigt. Die dazu notwendige Leitweg-ID muss ebenfalls vorab beim Kunden hinterlegt werden.
Sehr wichtig ist das RGDatum, da dieses entscheidet, in welchem Monat der Umsatz gebucht wird. Dieses Datum ist frei eingebbar.
Wird im Leistungsdatum nichts eingetragen, wird hier automatisch das Tagesdatum gedruckt. Weicht es vom Tagesdatum ab, sollte es hier eingetragen werden.
Hier wird auch festgelegt, ob die Versandanschrift gedruckt werden soll oder nicht.
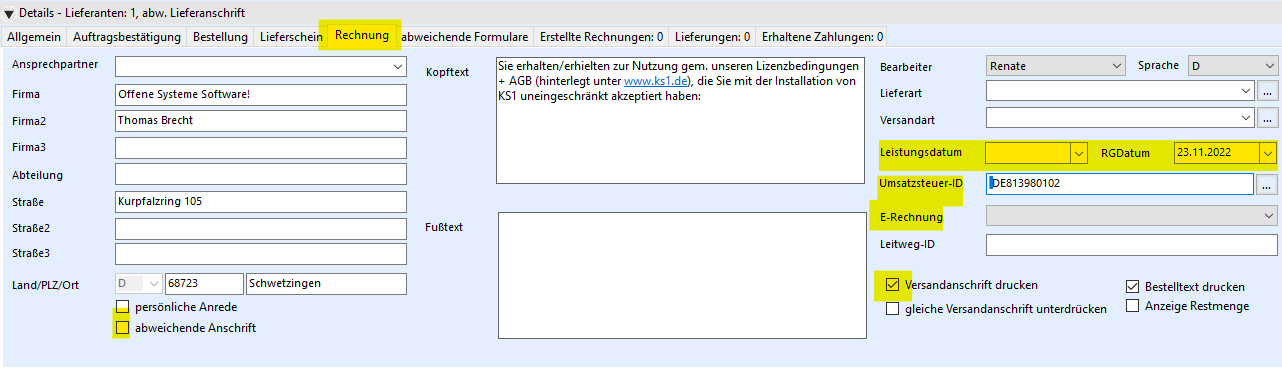
Werden alle Positionen berechnet werden, wird nach dem Senden der Email bzw. nach dem Drucken ein Fenster mit der vergebenen Rechnungsnummer erscheinen, welches man mit ok bestätigen muss.
Der Auftrag erscheint dann nicht mehr in der Auftragsübersicht, weil der Auftrag nun abgeschlossen ist und somit kein offener Auftrag mehr ist.
Anzahlungsrechnung
Sie können optional auch eine Anzahlungsrechnung machen, indem Sie in den Adressdaten einen Bruttobetrag oder eine Prozentzahl eintragen und im Ausgabebereich bei Email die Anzahlungsrechnung auswählen.
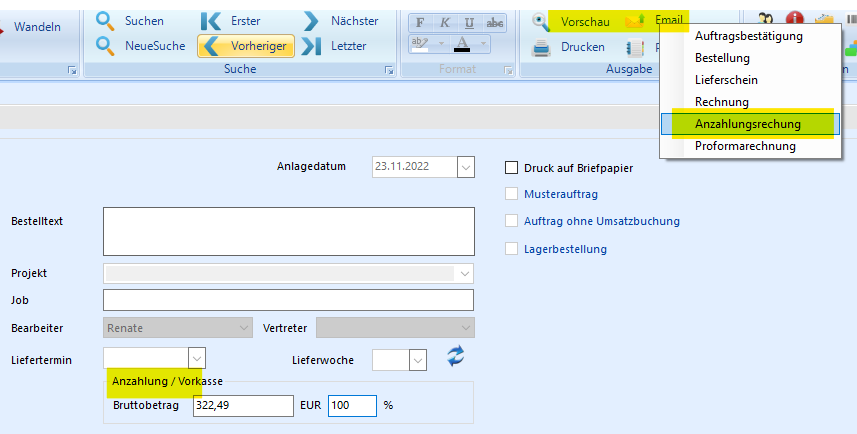
Es wird ein offener Posten für den Debitor mit einer Rechnungsnummer erstellt.
Der Umsatz wird aber noch nicht gebucht. Von daher muss eine Schlussrechnung erstellt werden. Erst dann wird bei dem Kunden der komplette Umsatz verbucht.
Ist der Schlusswert niedriger als die Anzahlungssumme, wird automatisch eine Gutschrift erstellt.
Soll die Anzahlungsrechnung wieder storniert werden, geschieht das auf dem gleichen Weg, nur, dass man statt 100 „100 – „einträgt.
Bei der Proformarechnung wird im Gegensatz dazu keine Rechnungsnummer vergeben. Sie ist als Zolldokument gedacht.
Rechnungskorrektur (Gutschrift)
Will man eine Gutschrift bzw. Rechnungskorrektur erstellen, wird das lediglich durch die negative Menge geregelt. Dadurch wird der Betrag negativ.

Im Ausgabebereich wählt man Rechnung. Es kommt dann diese Auswahlbox, bei der man dann die Rechnungskorrektur auswählt.
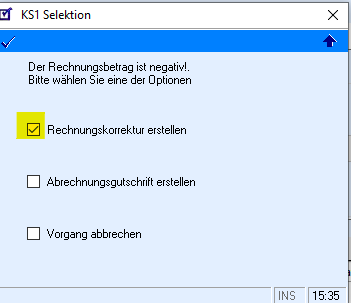
Abweichende Formulare
Man kann hier abweichende Formulare einstellen. Die müssen aber auch von Offene Systeme Software! erstellt werden. Diese abweichenden Fromulare können auch bereits für einen bestimmten Kunden hinterlegt werden. Dann erscheinen sie hier automatisch.
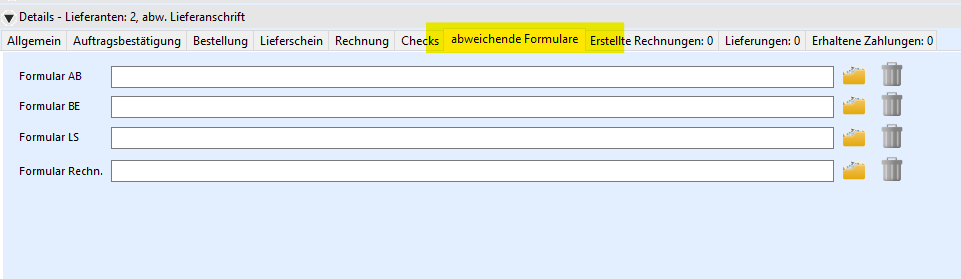
Erstellte Rechnungen
Positionen können teilweise fakturiert werden, bzw. Mengen können teilberechnet werden. Alle bereits geschriebenen Rechnungen werden hier aufgeführt.
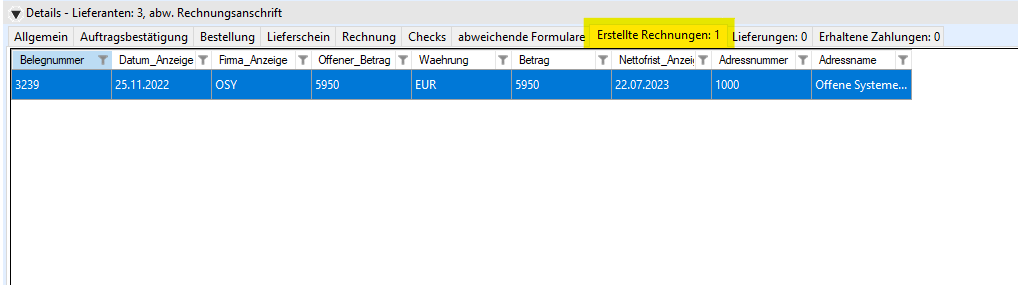
Lieferungen
Hier können Tracking-Nummern und die Versender eingetragen werden. Wollen Sie diese dem Kunden mitteilen, können Sie auf das Email Symbol klicken, um diese Infomail zu generieren. Das ganze können Sie pro Positon und Menge machen.
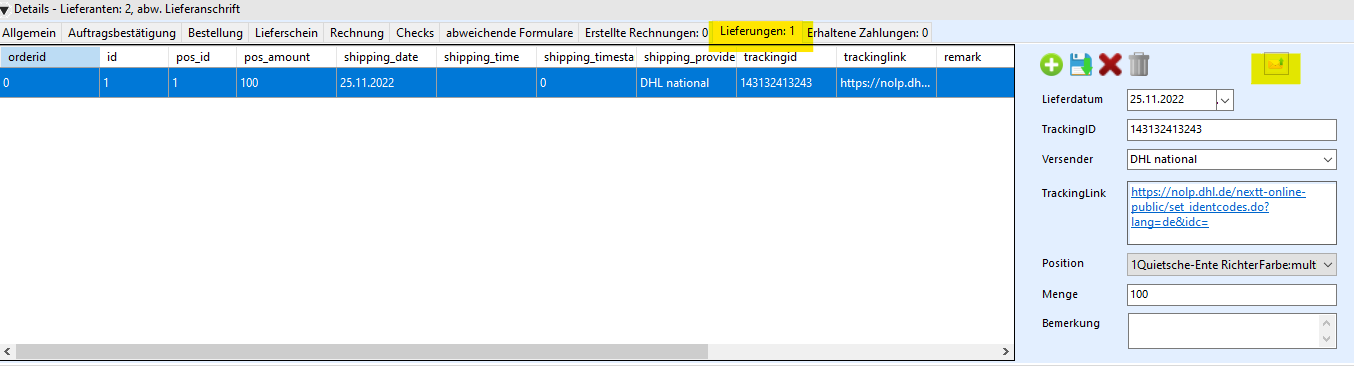
Rechnungen
Wenn Sie vorab über Shopbestellungen Zahlungen zu einem Auftrag erhalten, können Sie diese hier eintragen.
Der Betrag wird dann von dem Rechnungsbetrag abgezogen.
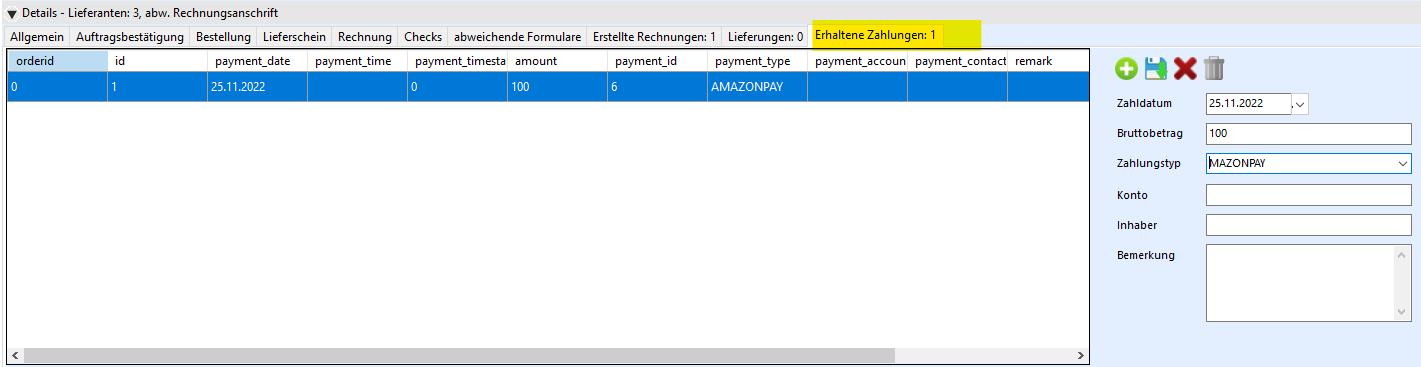
Infos
Die Infos sieht nur der KS1 User. Wandelt man einen Vorgang, wird hier automatisch ein Eintrag generiert, wie der Vorgang zustande kam.
Die Einträge, die hier notiert werden, werden als Tool-Tip in der Auftragsübersicht angezeigt.
Versandverteiler
Soll ein Artikel an unterschiedliche Adressen ausgeliefert werden, werden mehrere Lieferscheine mit den gewünschten Mengen je Adresse benötigt. Dies kann man mit Hilfe des Versandverteilers anlegen. Die Zusatzadressen sind analog zu den abweichenden Lieferadressen direkt beim Kunden hinterlegt.
Auch hier kann nach Name, Ort und PLZ die jeweilige Adresse gesucht und mit Doppelklick ausgewählt werden. Die jeweiligen Mengen werden dazu erfasst.
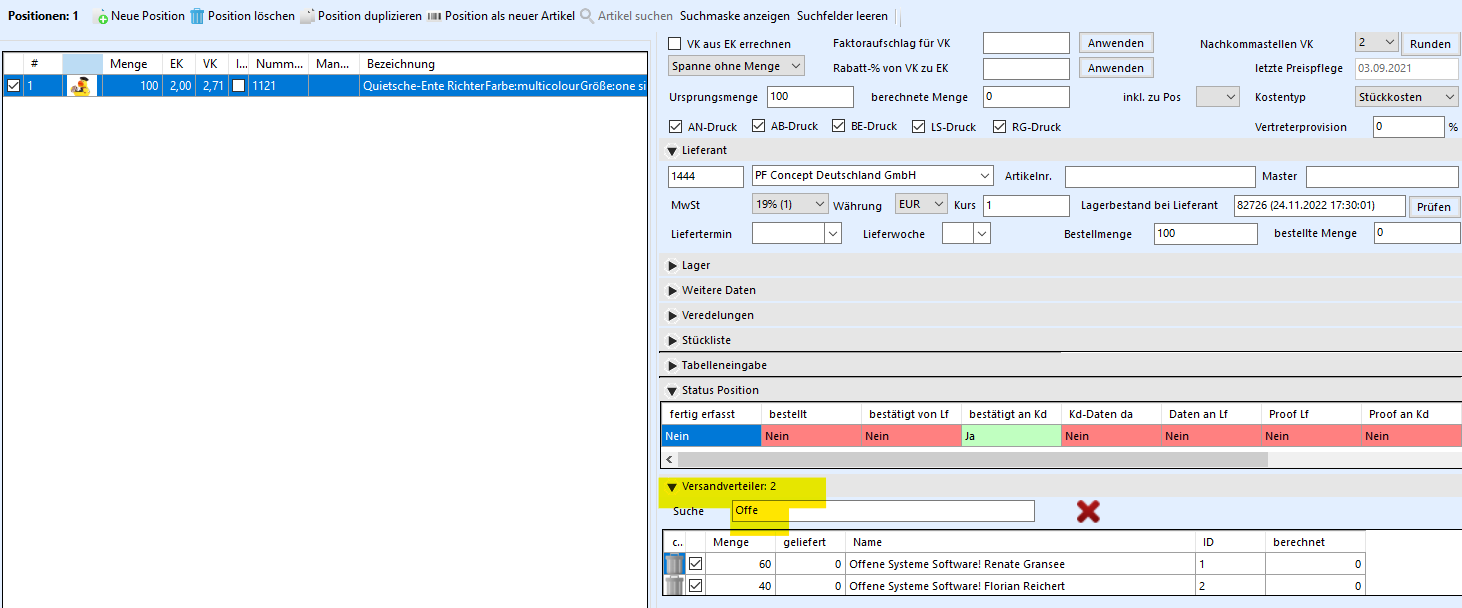
In der Mappe Details -> Lieferschein werden alle angelegten Adressen angezeigt und können erstellt werden.
Veredlung
Wenn ein Artikel von einem anderen Dienstleister veredelt werden soll, kann man nach Erfassen der ersten Position die zu erfassende Druckposition gleich diesem Artikel zuordnen, indem man die Pos. bei Veredlung zuweist.
Werden mehrere Artikel von einem Dienstleister veredelt, erfasst man zunächst alle Artikel. Danach werden die Veredlungen erfasst und dieser Veredlungsartikel werden als Veredlung zu allen Artikeln so zugewiesen:
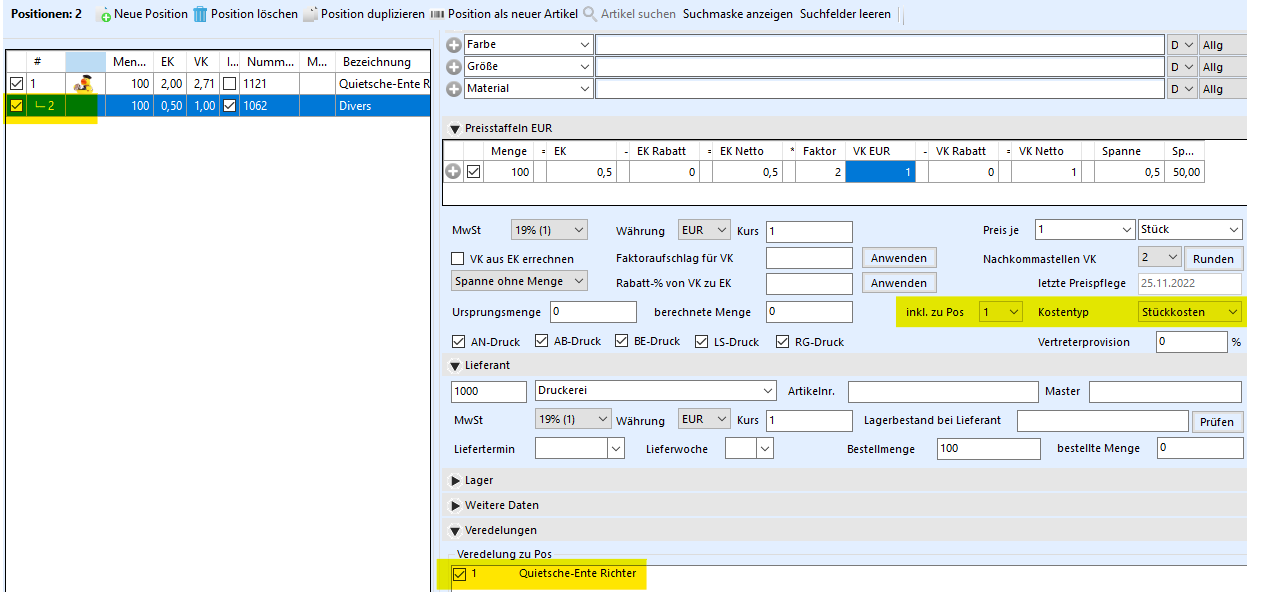
Diese Zuweisung hat zur Folge, dass 2 Bestellungen und 2 Lieferscheine generiert werden:
1.Eine Bestellung für den Lieferanten des Artikels mit Lieferschein an den Veredler und
2.eine Bestellung für den Veredler mit dem automatisch generierten Hinweis: „Sie erhalten von xy Artikel XY zum Veredeln“, sowie den Lieferschein an den Endkunden.