Angebot 4.0
Das Angebot (Frontoffice -> Angebot 4.0)
Erleben Sie die neue Angebotsverwaltung: Schnell, übersichtlich, flexibel, unschlagbar.
Kopf- und Fusstexte sowie die Artikeltexte können direkt in der Maske formatiert werden.
Angebot neu erfassen
Um ein Angebot zu erstellen, klicken Sie im Frontoffice auf ![]()
Es öffnet sich das Angebotsfenster
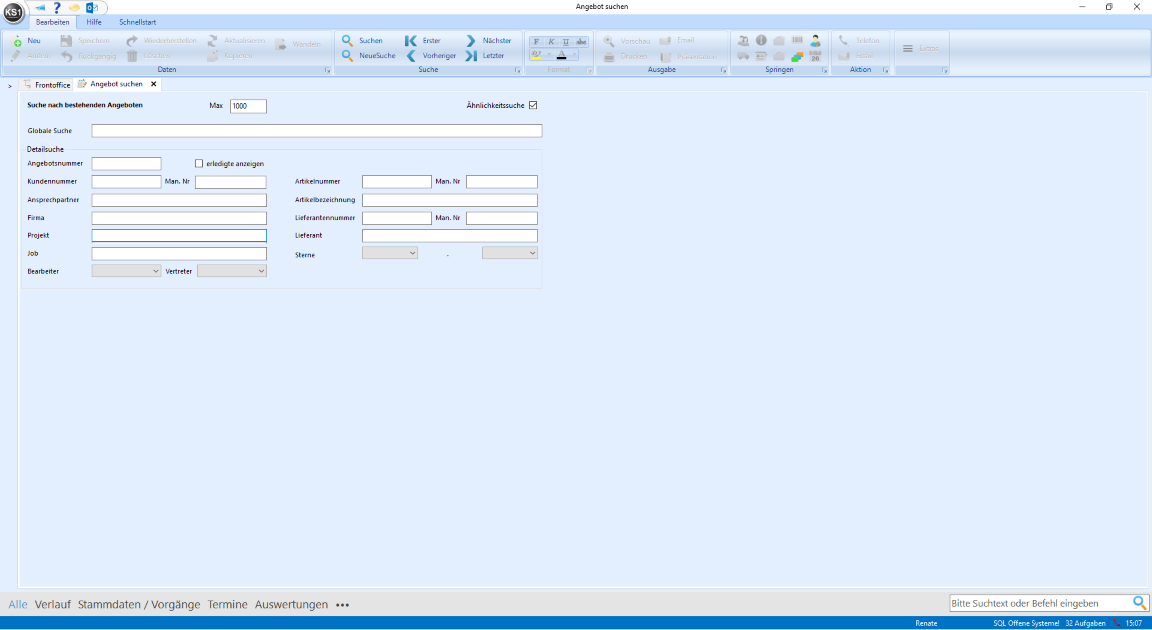
Beim Öffnen des Moduls wird zunächst nach bestehenden Angeboten gesucht. Für die Erstellung eines neuen Angebots klicken Sie auf ![]() Neu.
Neu.
Es erscheint „Neuanlage: Suche nach Kunden“.
Geben Sie hier in eines der weißen Felder ein Suchkriterium für den gewünschten Kunden ein. Die Suchkriterien haben wir erweitert.
Am leichtesten können Sie in dem globalen Suchfenster suchen. Hier müssen Sie nicht wie gewohnt mit * suchen.

Außerdem haben wir eine Ähnlichkeitssuche eingebaut.
Wenn Sie diese angeklickt haben und z.B. Meier suchen, wird auch nach ähnlichen Schreibweisen von diesem Namen gesucht, wie z.B. Meyer, Maier, Mayer. Das gleiche gilt bei Namen mit Umlauten oder Doppel-S.
Falls das Suchergebnis nicht eindeutig ist, erscheint unten ein Suchergebnis, aus dem Sie sich den gewünschten Kunden mit Doppelklick auswählen können.
Danach öffnet sich das Angebot.
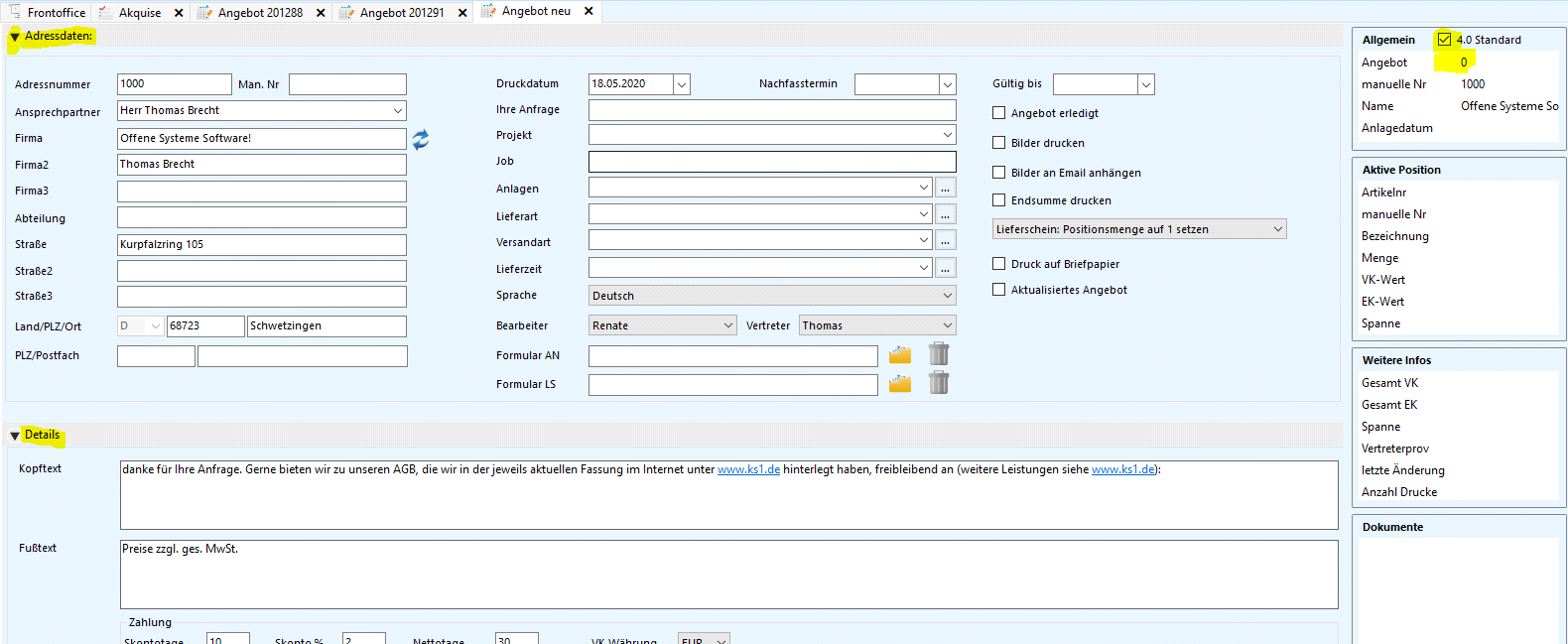
Wenn Sie nur noch mit dem Angebot 4.0 arbeiten möchten, muss einmalig ein Häkchen gesetzt werden in 4.0 Standard.
In dem rechten Block erscheinen alle relevanten Übersichtsdaten des Angebots. Nach Erfassen der Position sieht man die Werte der gerade angezeigten Position sowie die Gesamtwerte.
Gibt es einen Vertreter, wird auch die Vertreterprovision angezeigt.
Ist ein Angebot bereits einmal verschickt worden, wird bei der Anzahl der Drucke eine 1 stehen. Möchte man das Angebot nochmal verschicken, ohne dass „Aktualisiertes Angebot“ erscheint, muss das Häkchen in dem betreffendem Feld rausgenommen werden. (Die gewohnte Abfrage hierzu entfällt.)
In den rechten Bereich „Dokumente“ können beliebige, für das Angebot relevante Dokumente per Drag & Drop dem Angebot zugeordnet werden. Diese Dokumente werden später auch beim Wandeln in einen Auftrag mitgenommen.
Die Angebotsnummer wird erst beim Speichern vergeben.
Das Angebot ist in 3 Bereiche gegliedert. Der Bereich Adressdaten und Details kann nach Fertigstellung eingeklappt werden.
Adressdaten
Die Adressdaten sowie die eventuell im Kundenstamm hinterlegten Informationen werden automatisch eingelesen. Viele Einstellungen, die vorher erst in der Mappe Varianten eingestellt wurden, werden hier schon festgelegt (z.B. Bilder drucken, Endsumme, etc.)
Natürlich kann alles für dieses Angebot individuell nochmal abgeändert werden.
Man kann hier auch ein Projekt anlegen, dass auch später für den Auftrag mitgeführt wird. Das gleiche gilt für den Job. Nicht alle Felder müssen benutzt werden.
Tip: Will man z.B. eine Versand- oder Lieferart wählen, die nicht in der Auswahlbox enthalten sind, kann man auf die Pünktchen klicken. Damit gelangt man in den Editor, um eine neuen Eintrag für die Auswahlbox zu erfassen.

Detailbereich
Hier wird aus den Grundeinstellungen der hinterlegte Kopf- und Fußtext sowie die Zahlungsbedingungen eingelesen. Diese können natürlich auch speziell für dieses Angebot angepasst werden.
Mit rechter Maustaste kann man sich Textbausteine in das Angebot kopieren.
Positionen
Um einen Artikel in KS1 anbieten zu können, muss dieser Artikel angelegt sein.
Wenn Sie das nicht möchten, kann man einen diversen Artikel nehmen und die Artikelbezeichnung entsprechend einfach überschreiben.
Sie können aber auch bereits in der KS1 Artikeldatenbank angelegte Artikel auswählen.
Alle weißen Felder können als Filterfelder genutzt werden.
Auch hier können Begriffe im globalen Suchfeld eingeben werden, ohne den * zu benutzen. Die Ähnlichkeitssuche ist auch hier eingebaut.
Wollen Sie in der lokalen Datenbank suchen, können Sie auch alternativ einfach Return klicken.
Dritte Möglichkeit ist, in der KS1 Produktdatenbank Artikel zu suchen. Wenn Sie das möchten, klicken Sie entweder auf Suche ProduktDB oder auf „Strg + Enter“.
Sie erhalten ein Suchergebnis. Unten rechts wird Ihnen die gefundene Anzahl der Artikel angezeigt. In der Tabelle wird alles angezeigt, was zu diesem Artikel gespeichert ist. Falls wir Lagerbestände von dem betreffenden Lieferanten einlesen, werden auch diese weiter hinten in der Tabelle angezeigt. Alle Spalten haben einen Autofilter und können natürlich auch sortiert werden.
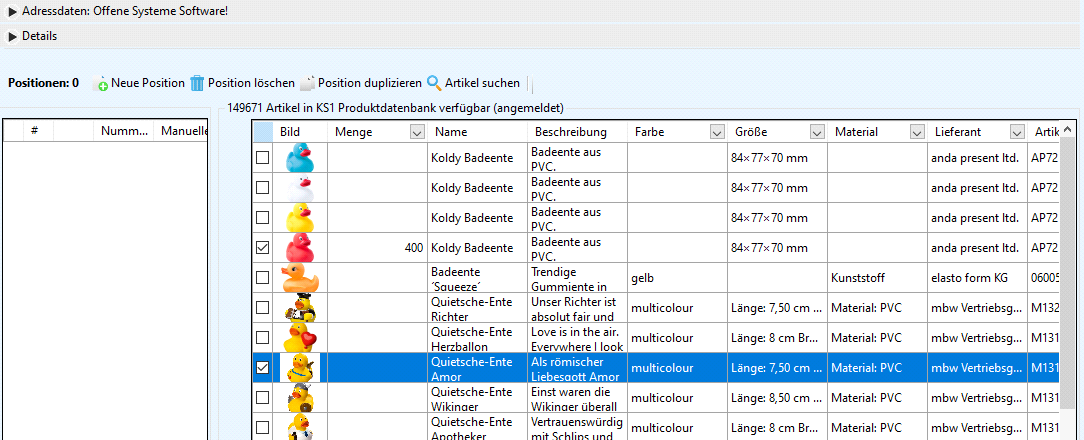
Klicken Sie nur den Artikel an, werden sämtliche Staffelpreise übernommen und bereits ausgewählt.
Falls Sie eine konkrete Menge anbieten möchten, können Sie die Menge auch direkt in dem Suchergebnis eintragen. Indem eine Menge erfasst wird, wird dieser Artikel auch automatisch angehakt.
Dann wird diese konkrete Menge in die bereits vorhandenen Mengenstaffeln einsortiert. Man kann hier auch gleich mehrere Artikel auswählen.
Wenn Ihre Auswahl fertig ist, müssen Sie noch einmal auf Tab klicken und dann auf Enter. Damit ist der/die Artikel in dem Angebot erfasst
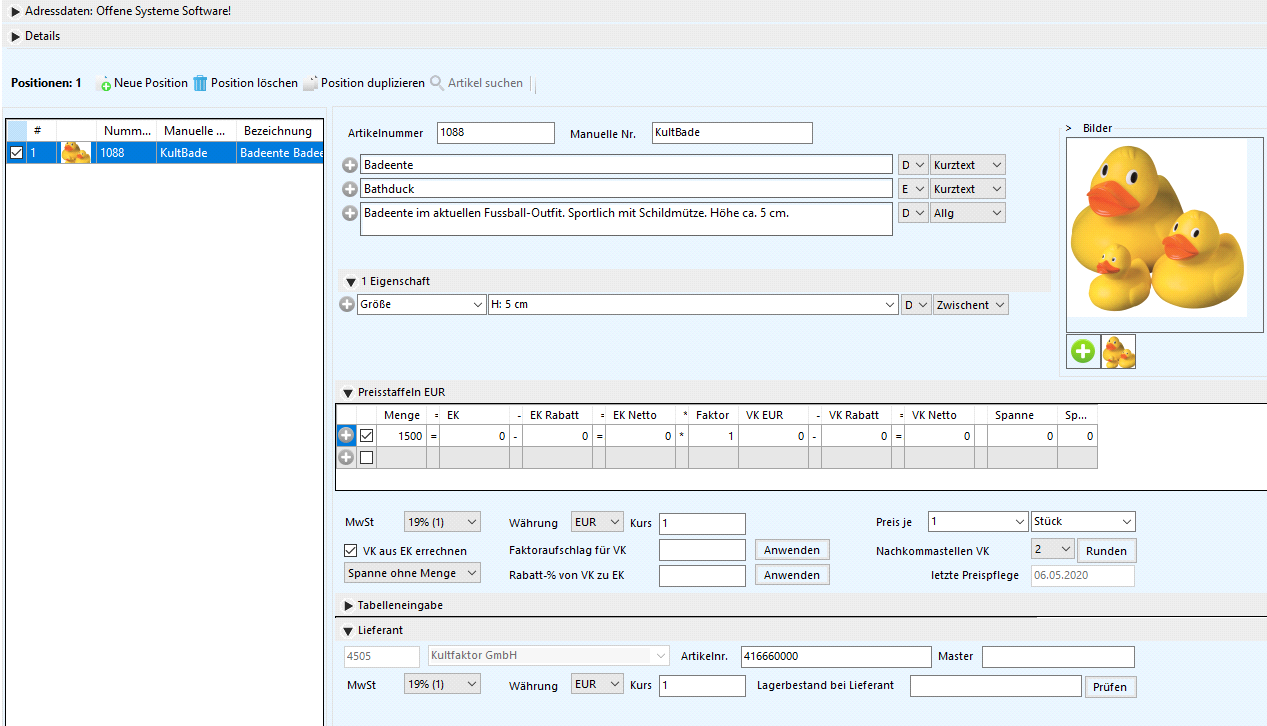
In der Tabelle auf der linken Seite wird der Artikel angezeigt. Die dazugehörigen Details können auf der rechten Seite angepasst werden. Das Bezeichnungsfeld wächst dynamisch mit. Die Druckausgabe sowie die Sprache ist jetzt auf der rechten Seite. Weitere Zeilen kann man ganz leicht durch das ![]() generieren. Mit rechter Maustaste lassen sich die Felder wieder löschen.
generieren. Mit rechter Maustaste lassen sich die Felder wieder löschen.
Weitere Bilder lassen sich einfach per Drag & Drop hinzufügen. Die Reihenfolge der Bilder lässt sich auch durch einfaches Verschieben verändern. Klickt man auf Animation, laufen mehrere Bilder in der Ansicht durch.
Neu: Der Text kann im Kopf-, Fuß- und Positionsbereich (wie in Word) editiert werden. Hervorhebungen in fett, kursiv oder farblich, all das ist jetzt möglich. (Der Angebotsreport muss dazu angepasst werden).
Grundsätzlich lassen sich alle Bereiche unter der Bezeichnung ein- und ausklappen. Weitere Preisstaffeln lassen sich ergänzen bzw. können gelöscht werden.
Hier eine kurze Übersicht über die einzelnen Funktionen:
Preisstaffelbereich
Außer den Staffeln können hier wie gewohnt die Einstellungen aus Kundensicht für den Artikel gesetzt werden (z.B. MwSt., Preiseinheit, etc.)
Tabelleneingabe
Diese Funktion bietet sich an, wenn man beispielsweise weiße T-Shirts in verschiedenen Größen anbieten will. Dann kann man in einer Matrix/Tabelle die gewünschten Größen auswählen und mit rechter Maustaste auf „Varianten generieren“ gleich auf einmal einzelne Positionen anlegen.
Unter Lieferant finden Sie die für den Lieferanten zugehörigen Daten. Hier könnte z.B. auch die Währung geändert werden, was oben auch in der Preistabelle entsprechend mit angezeigt werden würde.
Unter Weitere Daten kann man z.B. entscheiden, ob die Position im Angebot erscheinen soll (z.B. könnte man Versand als Position bereits erfassen und es hier abklicken, damit es auf dem Ausdruck nicht erscheint)
Hier wird auch der erfasste Vertreter-Provisionssatz angezeigt.
Grundsätzlich ist bei KS1 die Veredlung ein eigener Artikel, In der Regel ist der Lieferant der gleiche wie der des Artikels.
Wird der Artikel jedoch fremdveredelt, kann bereits im Angebot diese Verknüpfung erstellt werden, indem man im Bereich Veredlung den erfassten Druck einem Artikel zuordnet.
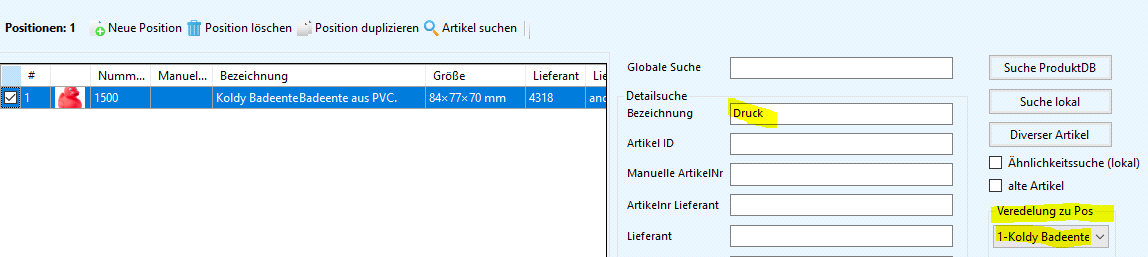
Die Darstellung sieht dann so aus
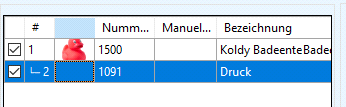
Um weitere Artikel zu erfassen, zu kopieren oder zu löschen, klicken Sie hier:

- Wichtiger Unterschied zur alten Version:
Es wird die Zeile gelöscht bzw. kopiert, die blau markiert ist.
Die Häkchen in den jeweiligen Zeilen sind später relevant für die Druckausgabe und für das Wandeln in einen Auftrag.
- Erst wenn Sie mit dem Erfassen komplett fertig sind, klicken Sie auf

Um das Angebot für den Kunden fertig zustellen, hat man folgende Möglichkeiten: ![]()
Ist das Angebot zum Auftrag geworden, wandelt man hiermit das Angebot 
Zum Schluß noch ein paar Tips und Tricks:
- Will man das Angebot für einen anderen Kunden kopieren, klicken Sie nach dem Speichern hier auf

Danach klicken Sie auf dieses ![]() Symbol, um die Kundenmaske zu öffnen und den passenden Kunden auszuwählen.
Symbol, um die Kundenmaske zu öffnen und den passenden Kunden auszuwählen.
- Falls Sie das gerade noch offene Angebot auf eine andere Kundennummer umschreiben möchten, kann man auch im Angebot die Kundennummer wechseln.
- Man kann durch die Reitertechnik mehrere Angebote gleichzeitig aufhaben, indem man einfach über das Frontoffice das Modul Angebot 4.0 wieder anklickt
- Hat man z.B. mehrere Angebote offen und möchte eine Position auch einem anderem Kunde anbieten, kann man das sehr leicht, indem man mit der linken Maustaste auf die Position in der Tabelle klickt, und mit der gedrückten Maustaste diese Position bewegen und auf den Reiter des anderen Angebots ziehen und dort dann wieder in der linken Tabelle loslassen.
- Die Positions-Reihenfolge kann auf diese Weise ebenfalls verändert werden.
- Natürlich können von hier aus auch wie gewohnt alle anderen Module geöffnet werden, indem man oben die jeweiligen Module anklickt.
- Man kann Dokumente, die für einen Vorgang relevant sind, hier ablegen. Diese werden beim Wandeln dann auch mitgenommen.


- Unter Extras kann man einen Lieferschein drucken. Unter Adressdaten kann man festlegen, ob die Positionsmenge auf 1 gesetzt werden soll.
- Außerdem kann ein Angebot in den Akquiseordner geschoben werden, um das Angebot entsprechend nachzubearbeiten.