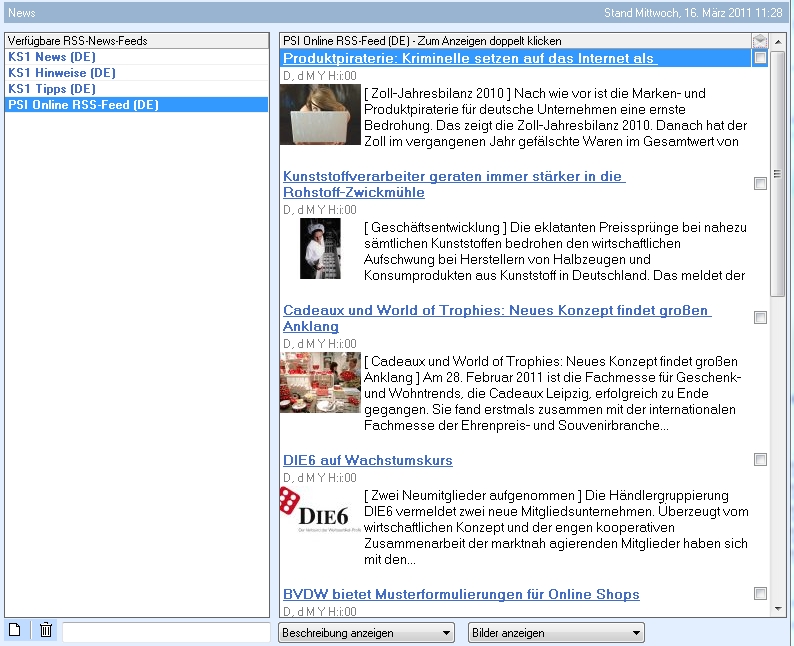KS1 Frontoffice
Das Hauptmenü (Frontoffice)
Über dieses Modul steuern Sie alle ihre Tätigkeiten in KS1. Das Aufrufen von anderen Modulen erfolgt über das Anklicken des entsprechenden Icons oder über die Menüleiste. Sie verlassen KS1, indem Sie auf das Beenden-Icon klicken und dann diese Aktion nochmals bestätigen.
Zeigen Sie mit der Maus auf eines der Icons, so wird Ihnen eine Kurzhilfe eingeblendet,die das dahinterliegende Modul erklärt. Hier werden Ihre letzten Aktivitäten festgehalten. Mit einem DoppelKlick auf die gewünschte Aktivität können Sie wieder direkt dort weitermachen.
Quickstart / Drag & Drop - Menü
Durch DoppelKlick auf dieses Menü, können Anwendungen schnell gestartet werden. Es ist zudem möglich, bestimmte Daten aus anderen KS1-Fenstern auf dieses Menü zu ziehen um eine Anwendung mit diesen Daten zu starten.
Beispiel:
Durch markieren und ziehen einer Kundennummer (linke Maustaste bleibt gedrückt) aus der Auftragsbearbeitung auf den Eintrag "Kunden" im Drag & Drop - Menü des Frontoffice, wird die Kundenverwaltung mit diesem Kunden geöffnet.
Wichtig: Je nach Art des Drags (in diesem Fall eine Kundennummer) sind nur bestimmte Anwendungen erlaubt. Diese werden blau hinterlegt, wenn sich der Mauszeiger auf der entsprechenden Anwendung befindet.
Unter der Mappe Ansicht können Sie diese Quickstart-Baum ausblenden.
In der Mappe Historie werden die letzten Aktionen des angemeldeten Benutzers gespeichert. Durch Doppelklick auf einen Eintrag wird die entsprechende Anwendung geöffnet. Die Anzahl der Historieneinträge lässt sich in den Grundeinstellungen festlegen.
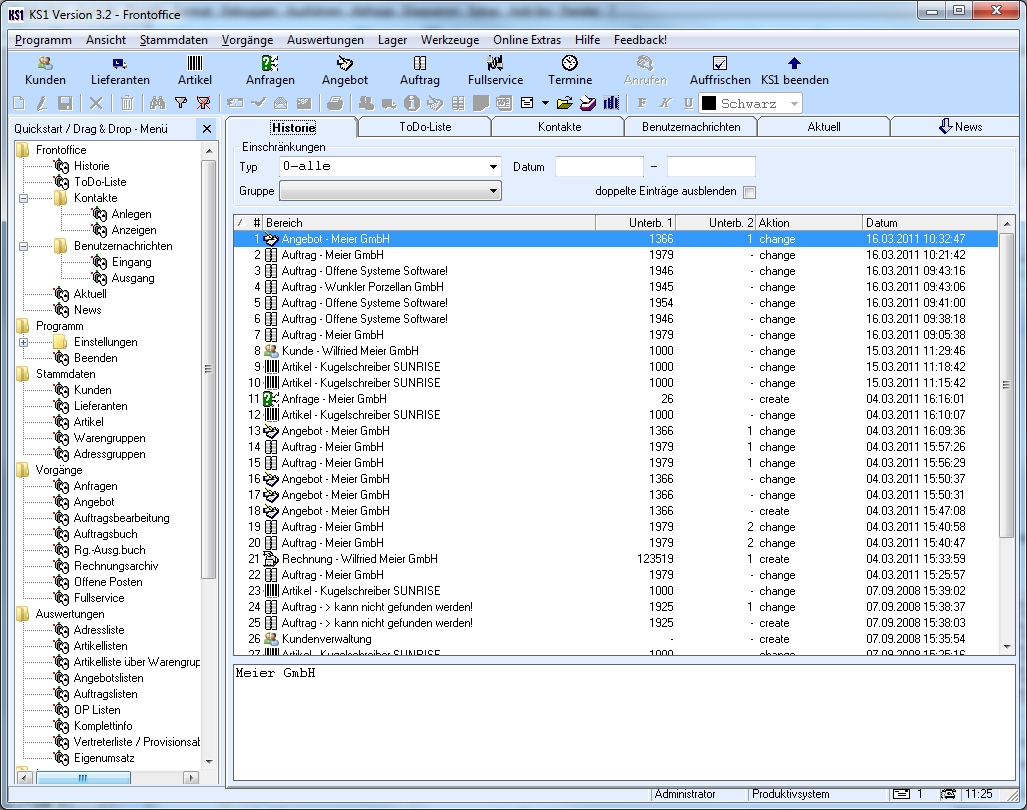
Die ToDo-Liste gibt Ihnen einen Überblick über die ausstehenden Tätigkeiten. Sie können hier Einträge für sie selbst oder für andere Benutzer generieren. ToDo-Einträge können mit dem grünen Haken auch als "erledigt" markiert werden. Dadurch werden sie nicht gelöscht, sondern nur ausgeblendet. Ausgeblendete Einträge werden durch aktivieren des Hakens "erledigte Einträge" wieder sichtbar. Um einen Eintrag zu löschen benutzen Sie die Mülltonne.
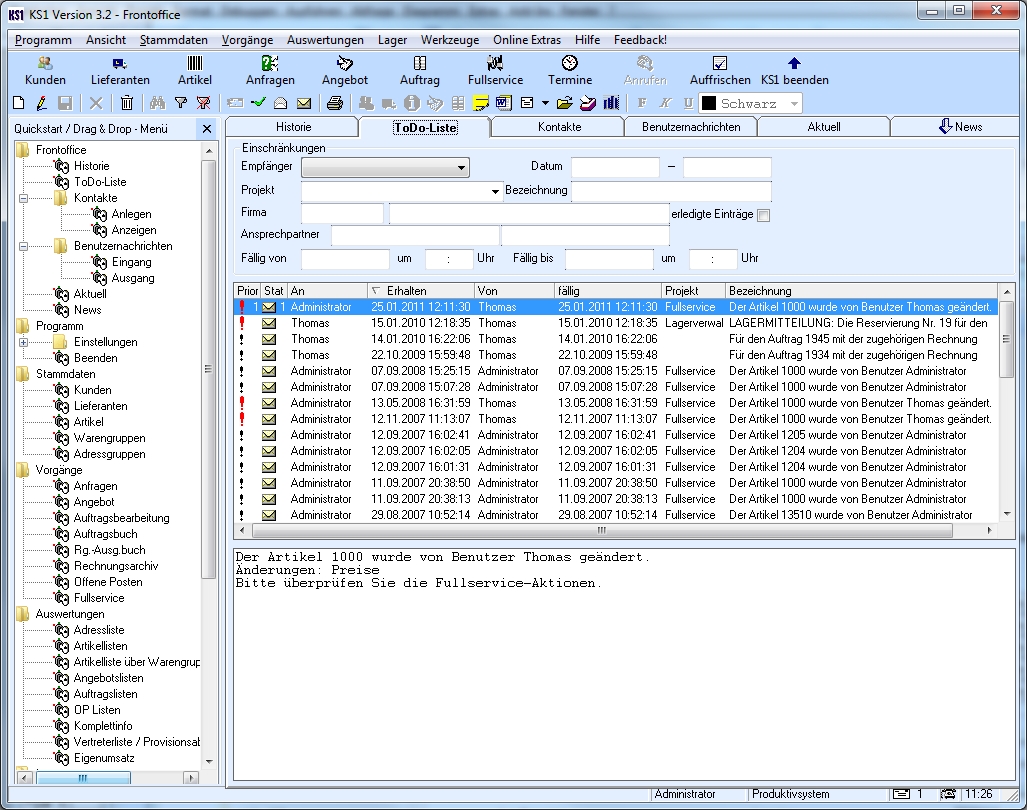
Erfassen Sie Kundenkontakte direkt in der Mappe Kontakte und machen Sie sie allen KS1-Benutzern zugänglich. Geben Sie hierzu die Suchkriterien ein und starten sie die Suche. Sie erhalten die wichtigsten Kontaktkriterien automatisch im Textfeld, die Sie mit eigenen Bemerkungen beliebig ergänzen können. Um eine komplette Information über die Kontaktperson zu erhalten, können Sie hier direkt einen Kundenzettel generieren lassen. Wenn Ihr Computer die Microsoft Wahlhilfe unterstützt, können Sie die angezeigte Kontaktperson mit einem Mausklick anrufen. Direkter Etikettendruck oder Öffnen eines Anschreibens sind ebenfalls möglich.
Sie können die Kontaktdaten Ihres Kunden/Lieferanten über jedes Kriterium suchen (oft ist die e-mail Adresse sehr hilfreich). Mit den angezeigten Kontaktdaten können Sie von hier aus direkt in die Stammdaten, in die Kundeninformation, in die Auftrags-/Angebots- oder Umsatzdaten oder direkt ein Anschreiben in Word öffnen, bzw. ein Eitkett generieren. Wenn Sie mit der Maus über die Icons gehen, wird Ihnen die jeweilige Funktion angezeigt. Angelegt wird der Kontakt nur, wenn Sie hinterher auf das Disketten-Icon klicken. Die angelegten Kontakte finden Sie in der Mappe "Anzeigen".
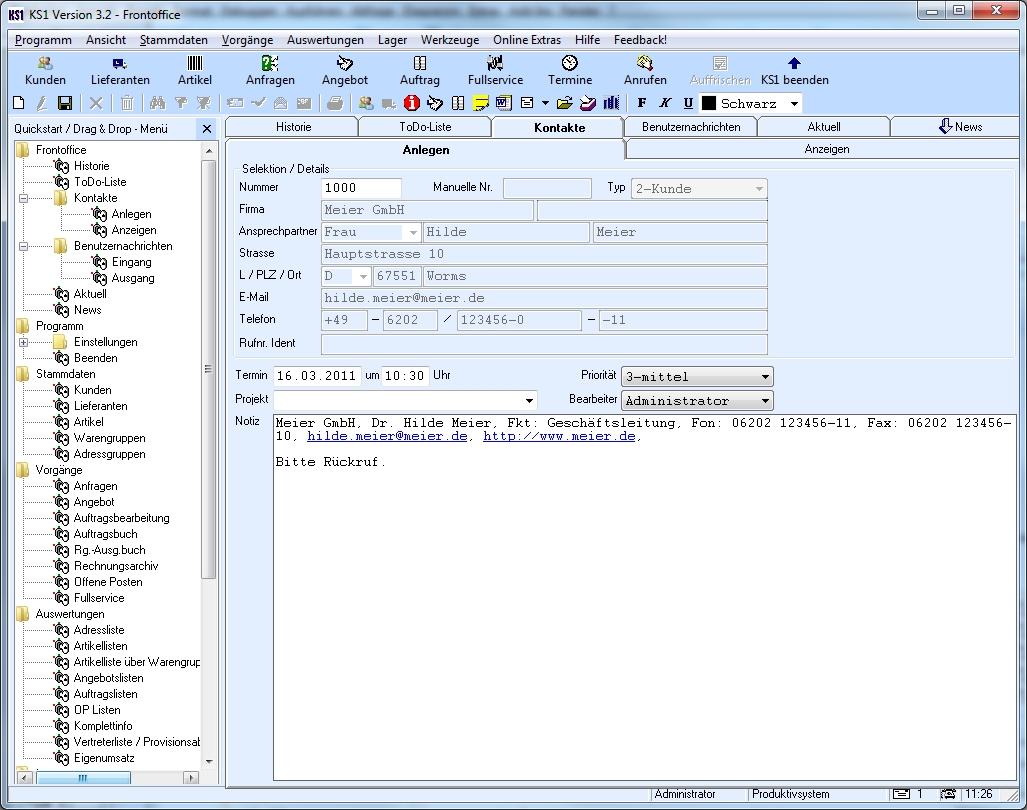
Schreiben Sie anderen KS1-Benutzern Nachrichten in der Mappe Benutzernachrichten. Diese Nachrichten können nur vom Empfänger gelesen werden. Es ist auch möglich, allen oder allen aktiven Benutzern die gleiche Nachricht zu schicken. Natürlich können Sie bereits bestehende Nachrichten an andere KS1-Benutzer weiterleiten. Wenn Sie die Priorität 1 verwenden, wird der Empfänger direkt benachrichtigt. Falls er nicht angemeldet sein sollte, erscheint die Benachrichtigung bei seiner nächsten Anmeldung
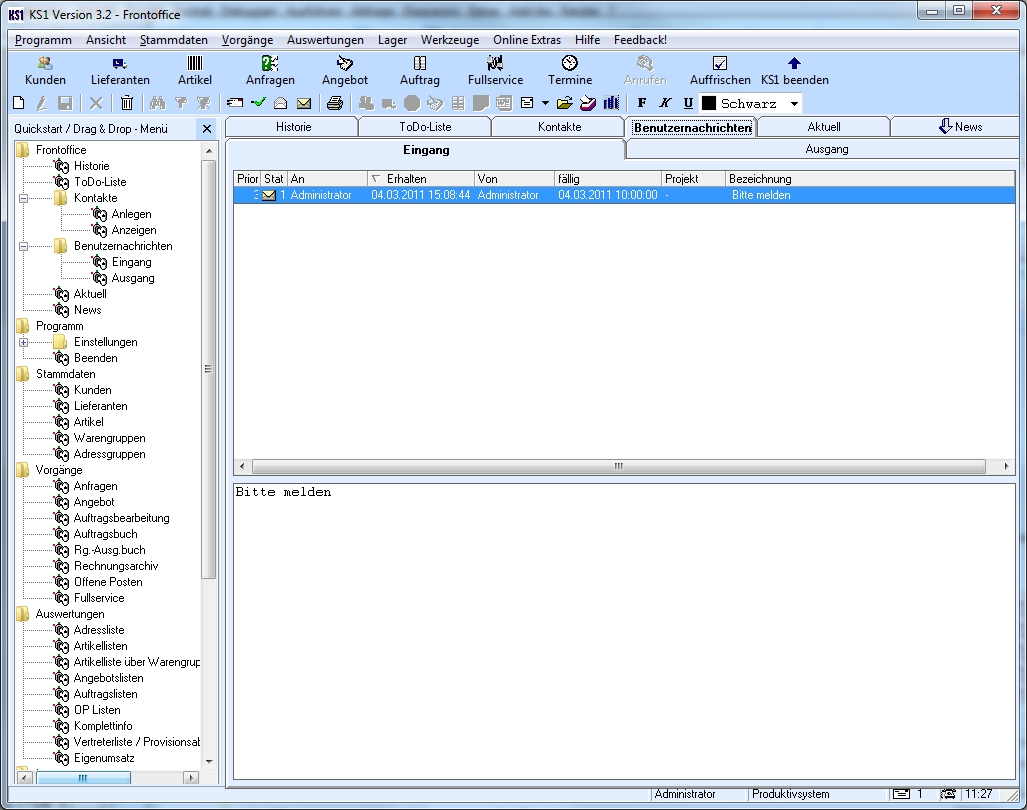
In der Mappe Aktuell erhalten Sie je nach Benutzerberechtigung eine Übersicht Ihres Systems. Mit Doppelklick auf die jeweilige Informationen aus Verkauf, Finanzen, Statistik, Termine oder Top Kunden springen Sie direkt in die gewünschten Vorgänge. Die Top Artikel können Sie auch nach Artikelnummer und Rechnungsbezeichnung selektieren. Das ermöglicht Ihnen eine detailliertere Auskunftmöglichkeit, wenn Sie viel mit "Diversen Artikel" arbeiten. Mit KLick der rechten Maustaste in das jeweilige große Feld bei Kunde oder Artikel lassen sich die Datensätze exportieren in eine csv-Liste.
Bei der Umsatzentwicklung können Sie auch Auftragseingang, Auftrags- oder Umsatzmarge anzeigen lassen. Haben Sie ein abweichendes Geschäftsjahr, können Sie dies in den Grundeinstellungen einstellen, dann erscheint auch hier die für Ihr Unternehmen richtige Anzeige.
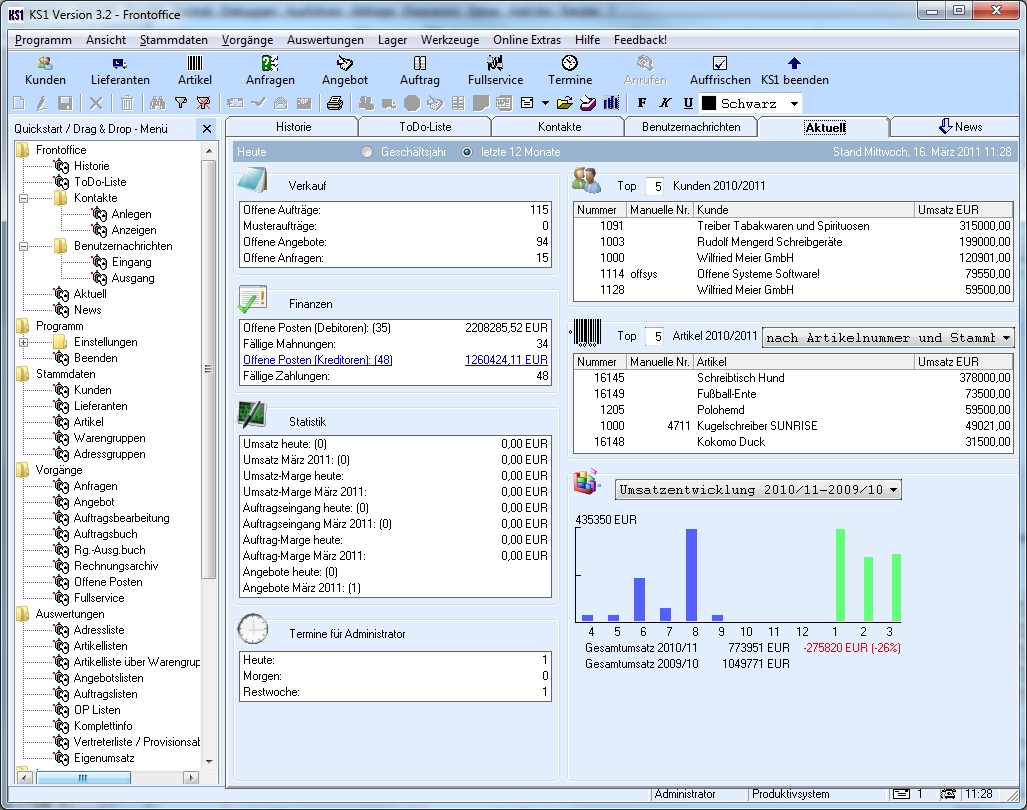
KS1 bietet die Möglichkeit, Nachrichten im RSS-Format direkt im KS1-Frontoffice anzuzeigen.
RSS ist ein Service auf Webseiten, der ähnlich einem Nachrichtenticker die Überschriften mit einem kurzen Textanriss und einen Link zur Originalseite enthält.
Sie können beliebige RSS-Feeds hinzufügen. Drücken Sie dazu auf das weisse Blatt unterhalb der Tabelle der verfügbaren RSS-Feeds. Tragen Sie in das Feld daneben die URL zu einem RSS-Feed ein und drücken Sie auf die Diskette zum Speichern. Übliche Dateiendungen für RSS-Feed Dateien sind .rss und .xml
Beispiel für eine URL zu einem RSS-Feed: www.webseite.de/feed.rss
Zum Löschen markieren Sie die nicht mehr benötigten RSS-Feeds und drücken Sie unten auf die Mülltonne.
Hinweise:
- KS1 RSS-Feeds sind nicht löschbar
- KS1 RSS-Feeds bleiben beim sortieren oben
Fragen Sie Ihre Lieferanten nach RSS-Feeds. Teilen Sie uns bitte auch branchenzugehörige RSS-Feeds mit.