Fullservice
Fullservice-Modul
Mit Hilfe des Fullservice-Moduls lassen sich in KS1 komplexe Fullservice-Aktion oder auch Webshop-Verwaltungen darstellen.
Auch Kombinationen (z.B. eine Fullservice-Aktion mit Online-Bestellungsmöglichkeit) sind möglich. Das Fullservice-Modul ist voll in die Standardmodule integriert (z.B. Kundenverwaltung, Artikelverwaltung und Auftragsbearbeitung).
Das Fullservice-Modul verwaltet die einzelnen Komponenten einer Fullservice-Aktion:
- Kunden in deren Auftrag Sie die Fullservice durchführen
- Besteller des/der Kunden, d.h. deren Mitarbeiter oder ein anderer definierter Personenkreis
- Artikel, die in dieser Fullservice-Aktion bestellt werden koennen
- Kataloge, die verschiedene Artikel zu einer logischen Gruppe zusammenfassen
- Bestellergruppen, die verschiedene Besteller zu einer logischen Gruppe zusammenfassen (z.B. ein Personenkreis mit bestimmten Bestellberechtigungen)
- Bestellanträge: bevor eine Bestellung in die Auftragsbearbeitung weitergegeben wird, muß über den Bestellantrag die geprüft werden, ob der Besteller zu dieser Bestellung berechtigt ist (Kontostands-Prüfung, Prüfung auf mögliche Kombinationen Besteller - Artikel, usw.)
Weiterhin können Sie aus dem Fullservice-Modul automatisiert Bestellungen aus dem Internet abholen und in Angeboten und Aufträgen weiterverarbeiten. Auch das direkte Erstellen von kompletten Webshop-Inhalten (Kataloge und Artikel) ist aus dem Fullservice-Modul möglich.
Vorgehensweise:
Tip: Über den roten Haken ![]() können Sie in jeder Stufe der Neuanlage die aktuelle Fullservice-Aktion auf Konsistenz prüfen lassen. Hiermit erkennen Sie, ob Sie noch Daten zu erfassen haben. Prinzipiell sind zunächst alle mit "Fehler" gekennzeichneten Schritte auszuführen und zu korrigieren!
können Sie in jeder Stufe der Neuanlage die aktuelle Fullservice-Aktion auf Konsistenz prüfen lassen. Hiermit erkennen Sie, ob Sie noch Daten zu erfassen haben. Prinzipiell sind zunächst alle mit "Fehler" gekennzeichneten Schritte auszuführen und zu korrigieren!
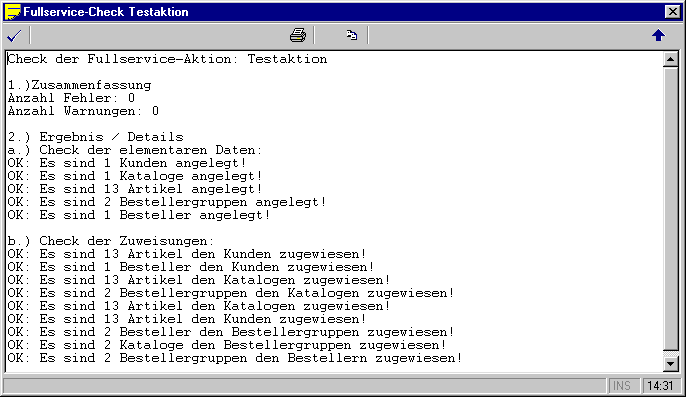
1. Mappe FS-Aktionen: Legen Sie mit dem Neuanlage-Button eine neue Fullservice-Aktion an.
Geben Sie eine Beschreibung usw. an. Hier können Sie auch wählen, wie Sie mit dem Besteller bezüglich der Abrechnung verfahren wollen (z.B. Punkte-Bewertung: "Artikelfixpreise und Bestellerkonto in Punkten" oder auch "normale" Abrechnung: "Artikelstaffelpreise, keine Bestellerkonten"). Drücken Sie den Speichern-Button.
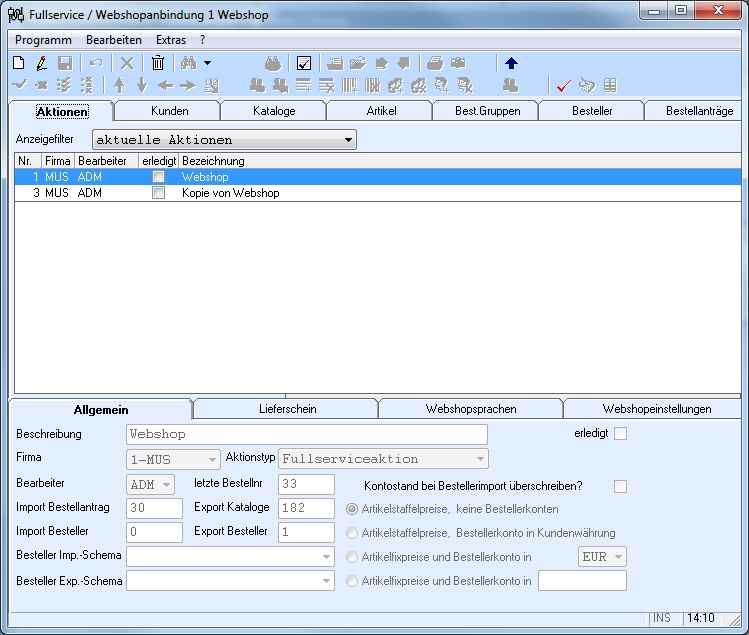
2. Mappe Kunden:
Erfassen Sie hier die Kunden, die die Fullservice-Aktion bei Ihnen in Auftrag gegeben haben und die Kunden, deren Mitarbeiter an der Fullservice-Aktion teilnehmen dürfen. Der Kunde, mit dem Sie abrechnen muß als "Hauptkunde" gekennzeichnet sein.
- Neuen Kunden anlegen: Nach dem drücken des Neuanlage-Buttons können Sie einen in KS1 angelegten Kunden suchen. Geben Sie die weiteren Daten an. Drücken Sie den Speichern-Button.
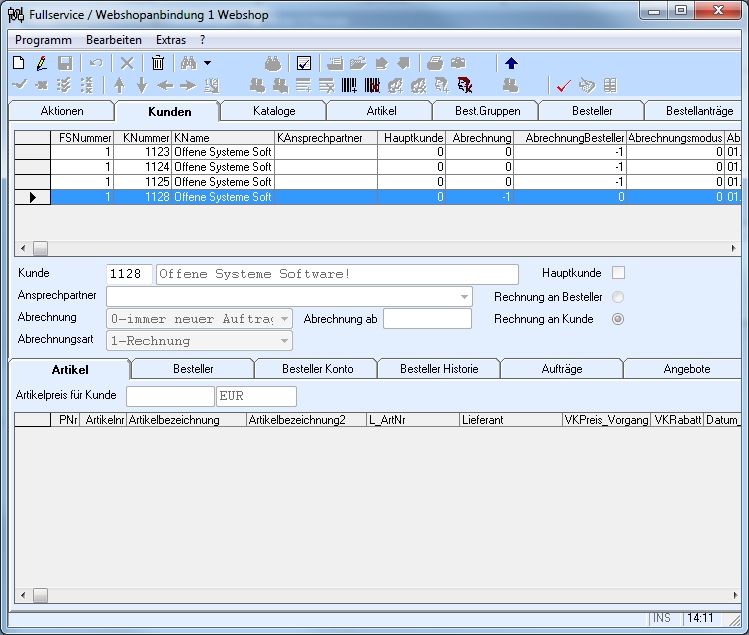
3. Mappe Kataloge:
Mit den Katalogen können Sie Artikel logisch zusammenfassen (die Sie im nächsten Schritt erfassen müssen). Weiterhin können Sie auch bestimmten Bestellergruppen einzelnen Kataloge zuweisen und somit implizit Bestellern Zugriff auf einzelne Artikel gewähren oder verbieten.
- Neuen Katalog anlegen:
- Neuanlage-Button drücken. Geben Sie die weiteren Daten ein und drücken Sie Speichern.
- Bei einer Neuanlage oder Doppelklick auf den Katalog erscheint ein Werkzeugfenster, in dem Sie die Katalogeigenschaften festlegen können.
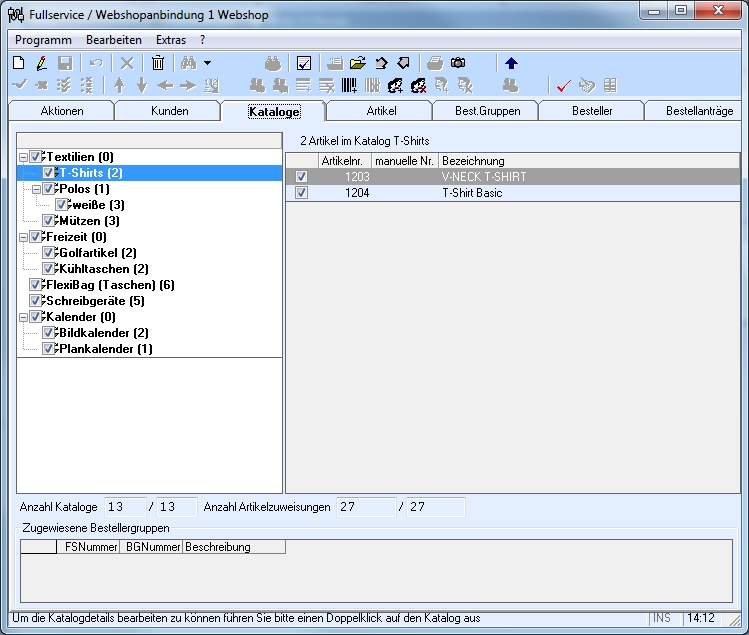
4. Mappe Artikel:
- Neuen Artikel anlegen: Der Neuanlage-Button aktiviert den Suchzustand. Suchen Sie anhand Artikelnummer, Bezeichnung oder Warengruppe nach in KS1 angelegten Artikeln. Drücken Sie Speichern. Sie erstellen durch die Analge des Artikels im Fullservice-Modul nur eine Referenz auf die in den Stammdaten hinterlegten Artikel. Die Pflege der Artikel ist in der Artikelverwaltung vorzunehmen.
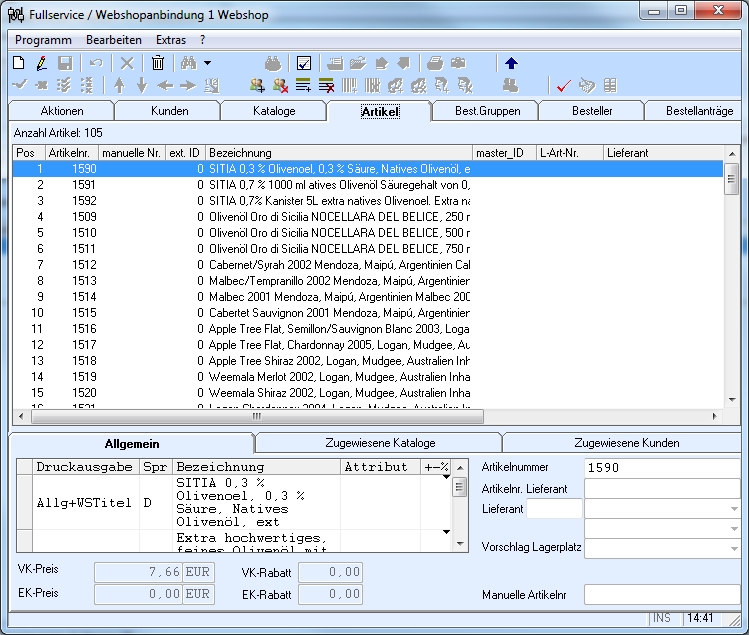
5. Mappe Best. Gruppen:
Über die Bestellergruppen können Sie die verschiedenen Besteller zu einer logischen Gruppe zusammenfassen (z.B. ein Personenkreis mit bestimmten Bestellberechtigungen)
- Besteller Gruppe anlegen: Im Neuanlage-Modus geben Sie eine Beschreibung ein.
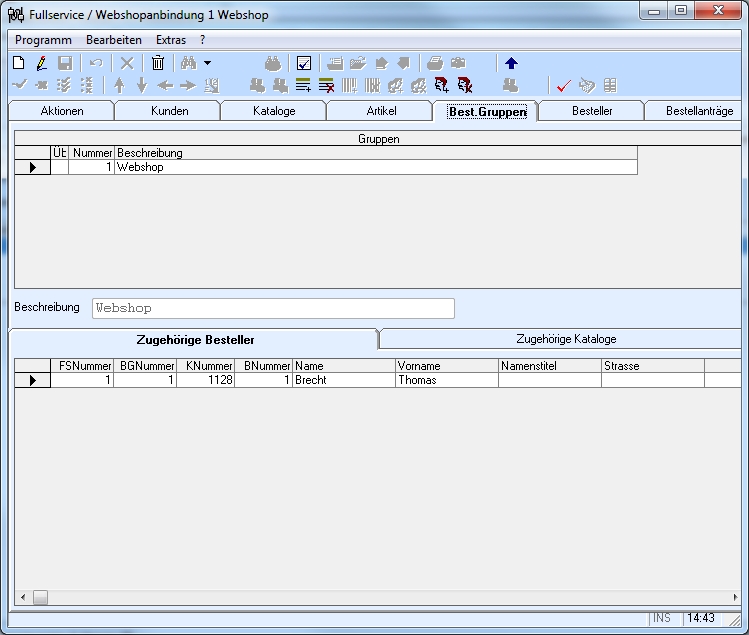
6. Mappe Besteller:
Erfassen Sie hier die Personen, die berechtigt sind an der Fullservice-Aktion teilzunehmen. Diese Besteller werden als Versandverteiler hinterlegt. Defaultmäßig stehen Ihnen somit alle erfaßten Versandverteiler der Kunden der Fullserviceaktion zur Auswahl. Weiterhin können Sie neue Besteller auch aus einer Datei importieren (siehe Import-/Export-Modul).
- Neuanlage:
1.) Aktivieren Sie die Neuanlage und tragen Sie die Bestellerdaten ein und Speichern Sie => ein neuer Besteller wird angelegt
2.) Aktivieren Sie in der Neuanlage den Suchmodus => ein Besteller wird aus vorhandenen
Versandverteilerdaten zugewiesen.
WICHTIG!
Die Änderung der Bestellerdaten ändert die Daten für alle KS1-Module (Versandverteiler)!
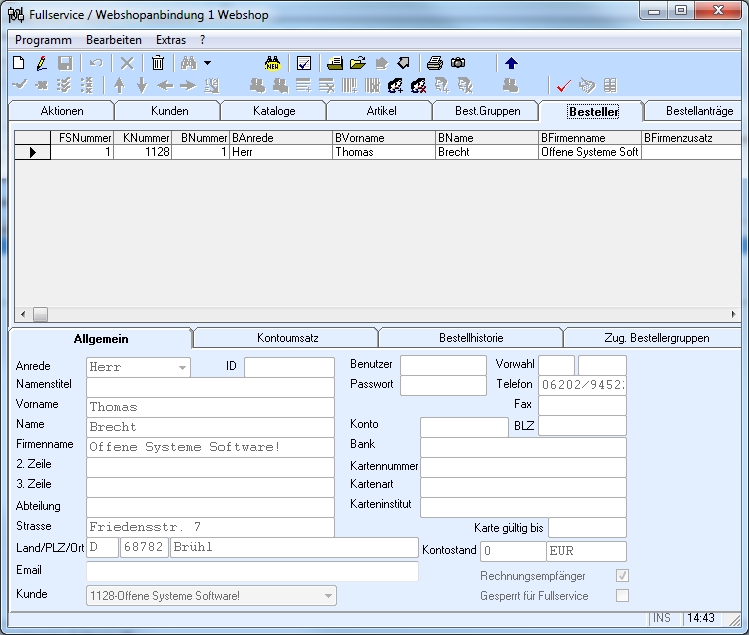
Tip: Über den Button ![]() können Sie Besteller auch direkt aus einer lokalen Datei einlesen!
können Sie Besteller auch direkt aus einer lokalen Datei einlesen!
7. Zuweisungen
Sie haben nun die elementaren Daten der Fullservice-Aktion / des Webshops erfaßt. Nun müßen Sie noch die einzelnen Daten gegenseitig zuordnen. Der Fullservice-Check (![]() ) bringt folgendes (oder vergleichbares) Ergebnis:
) bringt folgendes (oder vergleichbares) Ergebnis:
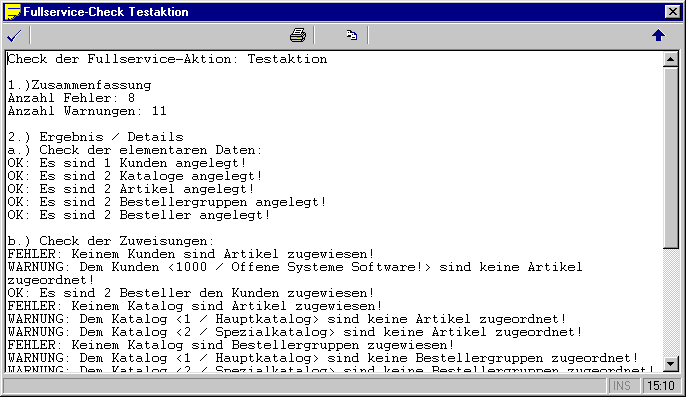
Bitte nehmen Sie nun die notwendigen Zuweisungen zu:
=> Kunden -> Artikel: Wechseln Sie in die Kundenmappe und dann in die Untermappe "Artikel" und drücken Sie den Button ![]() . Markieren Sie in der nachfolgende erscheinenden Trefferliste die Artikel, die Sie diesem Kunden zuordnen wollen (die also dieser Kunde und seine Besteller bestellen dürfen).
. Markieren Sie in der nachfolgende erscheinenden Trefferliste die Artikel, die Sie diesem Kunden zuordnen wollen (die also dieser Kunde und seine Besteller bestellen dürfen).
=> Kataloge -> Artikel: Wechseln Sie nun in die Kataloge-Mappe und dann in die Untermappe "Zugewiesene Artikel". Weisen Sie nun jedem Katalog über den Button ![]() die entsprechenden Artikel zu, die diesem Katalog entsprechen.
die entsprechenden Artikel zu, die diesem Katalog entsprechen.
Tip: Zuweisungen aufheben können Sie über die entsprechenden Buttons, die ein rotes "X" in der unteren, rechten Ecke haben (z.B.: ![]() ).
).
=> Kataloge -> Bestellergruppen: Wechseln Sie in die Kataloge-Mappe und dann in die Untermappe "zugeweisene Bestellergruppen" und drücken Sie den Button ![]() . Markieren Sie in der nachfolgende erscheinenden Trefferliste die Bestellergruppen, die aus dem aktuell ausgewählten Katalog bestellen dürfen.
. Markieren Sie in der nachfolgende erscheinenden Trefferliste die Bestellergruppen, die aus dem aktuell ausgewählten Katalog bestellen dürfen.
=> Bestellergruppe -> Besteller: Weisen Sie nun den einzelnen Bestellergruppen die gewünschten Besteller zu. Dazu wechseln Sie bitte in die Bestellergruppen-Mappe und dann in die Untermappe "Zugehörige Besteller". Über den Button ![]() weisen Sie bitte nun der aktuellen Bestellergruppe ihre Besteller zu.
weisen Sie bitte nun der aktuellen Bestellergruppe ihre Besteller zu.
Der Fullservice-Check sollte Ihnen jetzt das folgende oder vergleichbare Bild anzeigen:
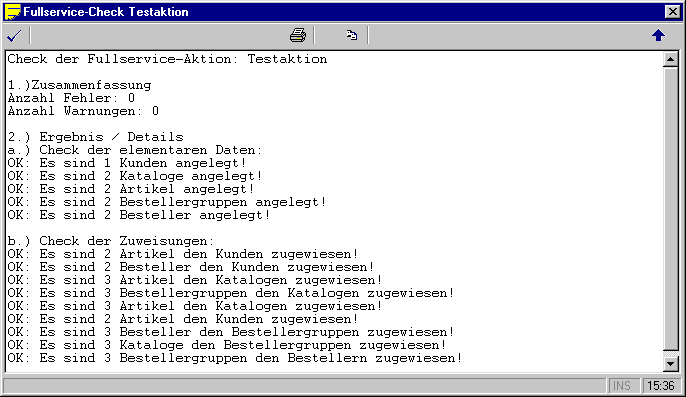
8. Mappe Bestellanträge:
In dieser Mappe erfassen, importieren und prüfen Sie eingehende Bestellungen und übernehmen Sie dann in die Auftragsbearbeitung oder die Angebotsschreibung.
- Mappe offene Bestellanträge:
- Neuanlage: Im Neuanlage-Modus suchen Sie zuerst einen angelegten Besteller. Speichern Sie.
Weisen Sie diesem Bestellantrag in der Untermappe "Positionen" dann die zu bestellenden Artikel zu(![]() ).
).
Um einen Bestellantrag in ein Angebot oder einen Auftrag wandeln zu können, betätigen Sie den
Prüf-Button (![]() ). Ist die Prüfung erfolgt und erfolgreich abgeschlossen, dann werden die Wandeln-Buttons freigeschaltet (
). Ist die Prüfung erfolgt und erfolgreich abgeschlossen, dann werden die Wandeln-Buttons freigeschaltet (![]() : Wandeln in Angebot und Wandeln in Auftrag). Nach dem Wandeln wird im jeweiligen Modul (Angebotsschreibung / Auftragsbearbeitung) ein Angebot / Auftrag angelegt, bzw. je nach Einstellung für den jeweiligen Kunden in der Kundenmappe in einen vorhanden Auftrag hinzugewandelt.
: Wandeln in Angebot und Wandeln in Auftrag). Nach dem Wandeln wird im jeweiligen Modul (Angebotsschreibung / Auftragsbearbeitung) ein Angebot / Auftrag angelegt, bzw. je nach Einstellung für den jeweiligen Kunden in der Kundenmappe in einen vorhanden Auftrag hinzugewandelt.
Tip: Über den Button ![]() können Sie Bestellanträge auch direkt aus einer lokalen Datei einlesen!
können Sie Bestellanträge auch direkt aus einer lokalen Datei einlesen!
Webshop-Verwaltung aus dem Fullservice-Modul:
Basierend auf Ihren Einstellungen in der Mappe "Kataloge", Untermappe "Webshops" können Sie eine Fullservice-Aktion dazu benutzen Ihren Webshop zu aktualiseren bzw. eingegange Bestellungen automatisiert in KS1 weiter zu verarbeiten.
- Upload / Aktualisierung der Webshop-Daten im Internet: Wechseln Sie in die Mappe "Kataloge" und betätigen Sie den Button "Daten ins Internet übertragen" (![]() ). Basierend auf Ihren Einstellungen und der zugewiesenen Exportschnittstelle (siehe Import- / Export-Modul) werden die Katalog- und Artikeldaten via ftp ins Internet übertragen.
). Basierend auf Ihren Einstellungen und der zugewiesenen Exportschnittstelle (siehe Import- / Export-Modul) werden die Katalog- und Artikeldaten via ftp ins Internet übertragen.
- Import von Bestellungen aus dem Internet: Wechseln Sie in die Mappe "Bestellanträge" und dann in die Untermappe "Offene Bestellanträge". Betätigen Sie nun den Button ![]() um den Download der Bestellungen Ihres Onlineshops via ftp lokal in das Fullservicemodul einzulesen.
um den Download der Bestellungen Ihres Onlineshops via ftp lokal in das Fullservicemodul einzulesen.
Import-Export Modul
Mit Hilfe des Import-Export-Moduls können Sie die Schnittstellen für den Import und Export von Webshops, Bestellungen und Bestellern frei definieren. Standardmäßig werden eine Reihe gängiger Webshop-Schnittstellen ausgeliefert. Natürlich können Sie Ihre eigenen Schnittstellen definieren. Sie starten das Import-/Export-Modul über das Fullservice-Modul: gehen Sie auf der Menüleiste auf den Punkt "Extras" und wählen dann "Import / Export".